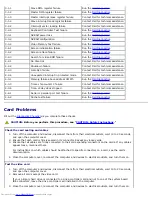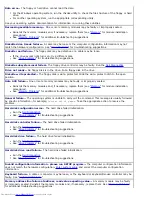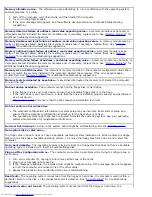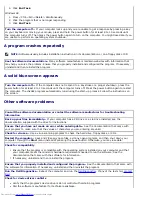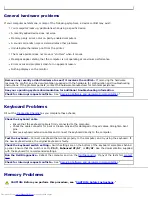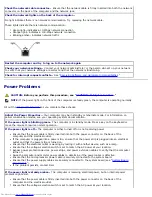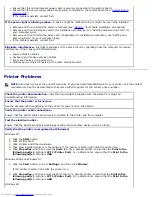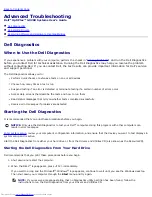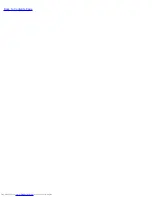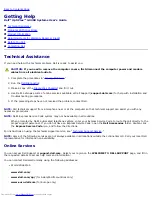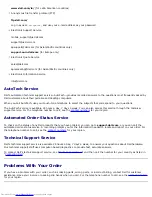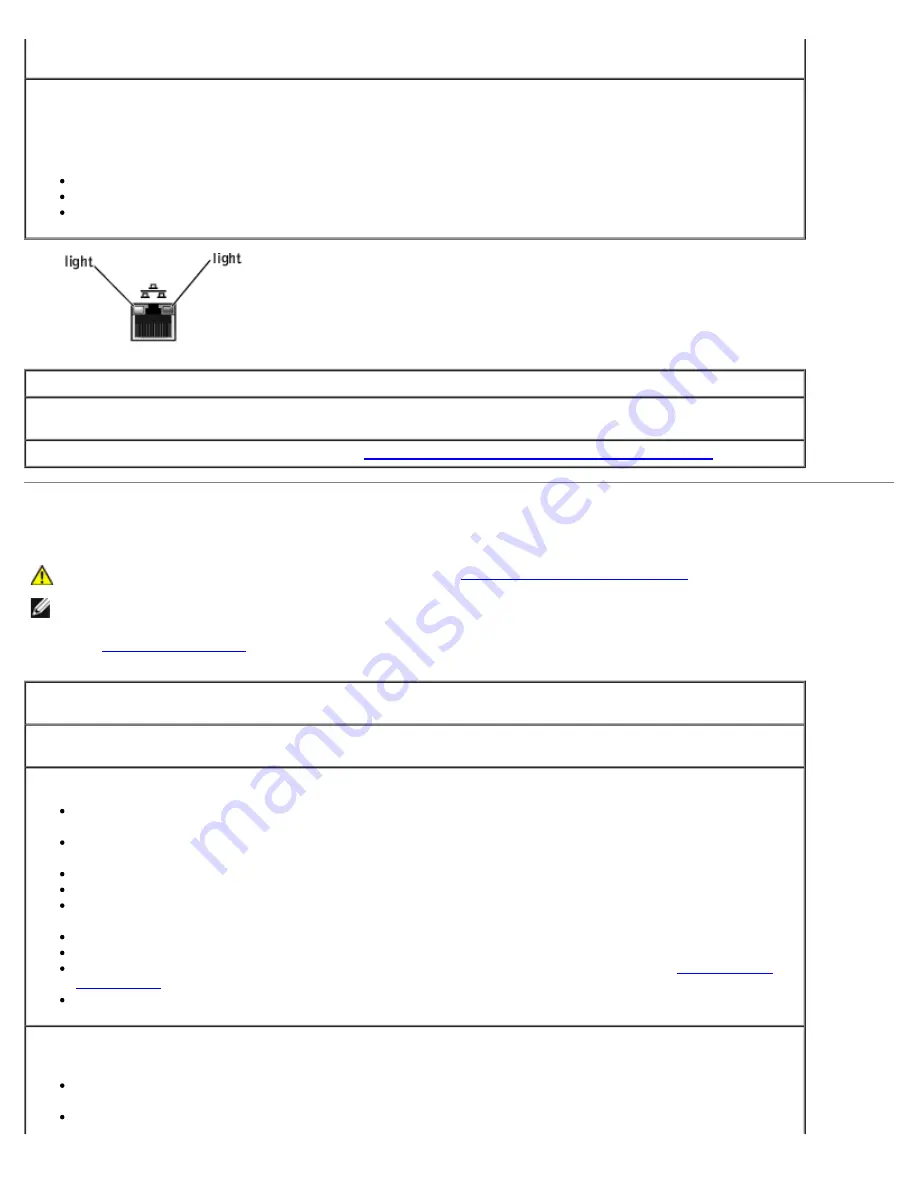
Check the network cable connector—
Ensure that the network cable is firmly inserted into both the network
connector on the back of the computer and the network jack.
Check the network lights on the back of the computer—
No light indicates there is no network communication. Try replacing the network cable.
These lights indicate there is network communcation:
Green light—indicates a 10-Mbps network connection
Orange light—indicates a 100-Mbps network connection
Blinking amber—indicates network traffic
Restart the computer and try to log on to the network again
Check your network settings—
Contact your network administrator or the person who set up your network
to verify that your network settings are correct and that the network is functioning.
Check for interrupt request conflicts—
See "
Resolving Software and Hardware Incompatibilities
."
Power Problems
CAUTION:
Before you perform this procedure, see "
CAUTION: Safety Instructions
."
NOTE:
If the power light on the front of the computer is steady green, the computer is operating normally.
Fill out the
Diagnostics Checklist
as you complete these checks.
Adjust the Power Properties—
Your computer may be in standby or hibernate mode. For information on
power conservation modes, see your operating system documentation.
If the power light is blinking green—
The computer is in standby mode. Press a key on the keyboard or
move the mouse to resume normal operation.
If the power light is off—
The computer is either turned off or is not receiving power.
Ensure that the power cable is firmly inserted into both the power connector on the back of the
computer and the electrical outlet.
If the computer is plugged into a power strip, ensure that the power strip is plugged into an electrical
outlet and that the power strip is turned on.
Ensure that the electrical outlet is working by testing it with another device, such as a lamp.
Ensure that the voltage-selection switch is set to match the AC power at your location.
Bypass power protection devices, power strips, and power extension cables to verify that the computer
turns on.
Swap the computer and monitor power cables to determine if the power cable is defective.
Ensure that the microprocessor power cable is securely connected to the system board.
Ensure that the power supply cables are securely connected to the system board (see "
System Board
Components
").
If the problem persists, contact Dell.
If the power light is steady amber—
The computer is receiving electrical power, but an internal power
problem might exist.
Ensure that the power cable is firmly inserted into both the power connector on the back of the
computer and the electrical outlet.
Ensure that the voltage-selection switch is set to match the AC power at your location.
Summary of Contents for GX260 - Optiplex Pentium 4 2.0GHz 512MB 40GB CD
Page 6: ......
Page 29: ......
Page 37: ...Back to Contents Page ...
Page 40: ...information on resetting the chassis intrusion detector Back to Contents Page ...
Page 73: ......
Page 76: ......
Page 86: ...2 padlock ring 3 two release buttons one on each side Back to Contents Page ...
Page 111: ......
Page 128: ...1 release buttons 2 security cable slot 3 padlock ring Back to Contents Page ...
Page 155: ...Back to Contents Page ...
Page 186: ...Back to Contents Page ...
Page 210: ...Back to Contents Page ...
Page 232: ...BSMI Notice Taiwan Only ...