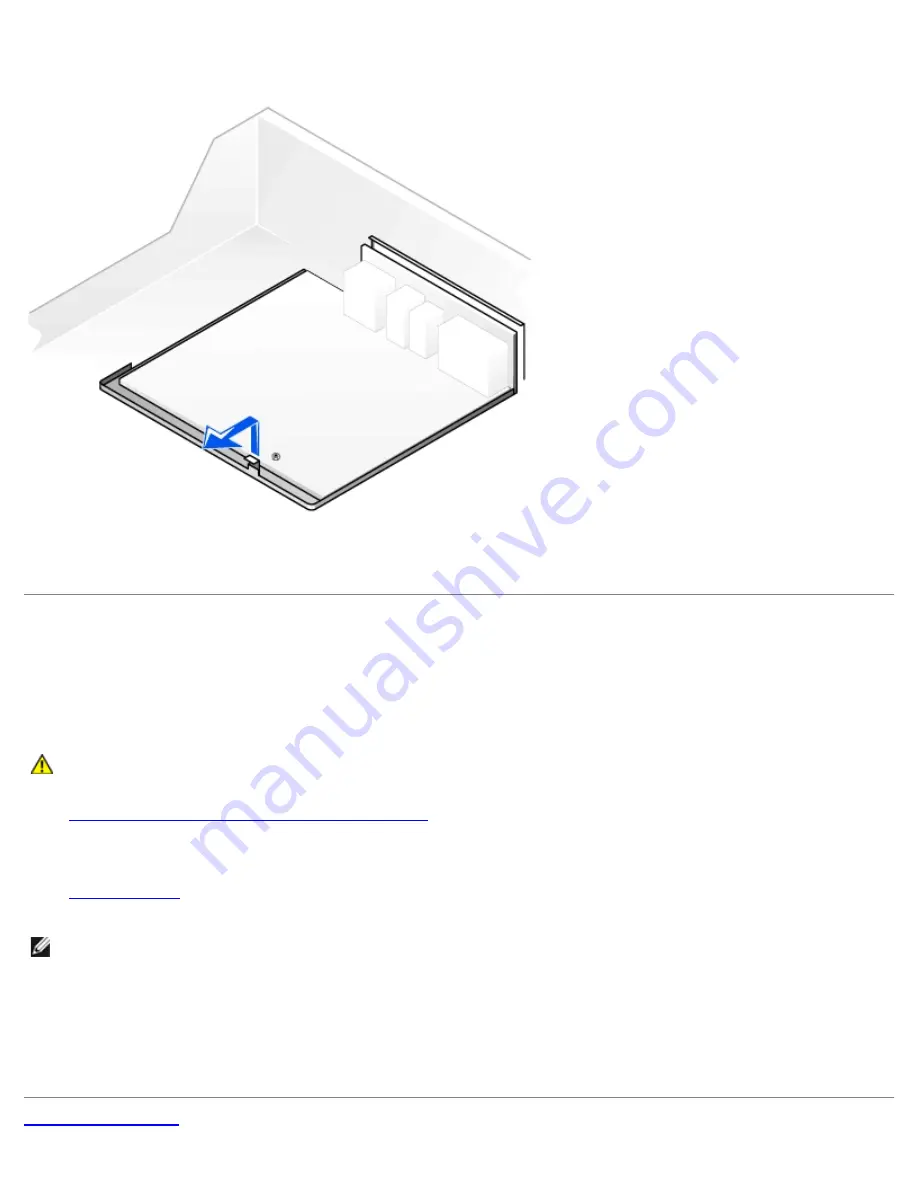
Removing the System Board
5. Place the system board that you just removed next to the replacement system board.
Replacing the System Board
1. Transfer components from the existing system board to the replacement system board.
2. Remove the memory modules and install them on the replacement board.
CAUTION:
The microprocessor package and heat-sink assembly can get hot. To avoid burns, be sure that
the package and assembly have had sufficient time to cool before you touch them.
3.
Remove the heat-sink assembly and microprocessor
from the existing system board and transfer them to the
replacement system board.
4. Configure the settings of the replacement system board.
5.
Set the jumpers
on the replacement system board so it is identical to the one on the existing board.
NOTE:
Some components and connectors on the replacement system board may be in different locations than the
corresponding connectors on the existing system board.
6. Orient the replacement board by aligning the notches on the bottom to the tabs on the computer floor.
7. Slide the board toward the back of the computer until it clicks into place.
8. Replace any components and cables that you removed from the system board.
Back to Contents Page















































