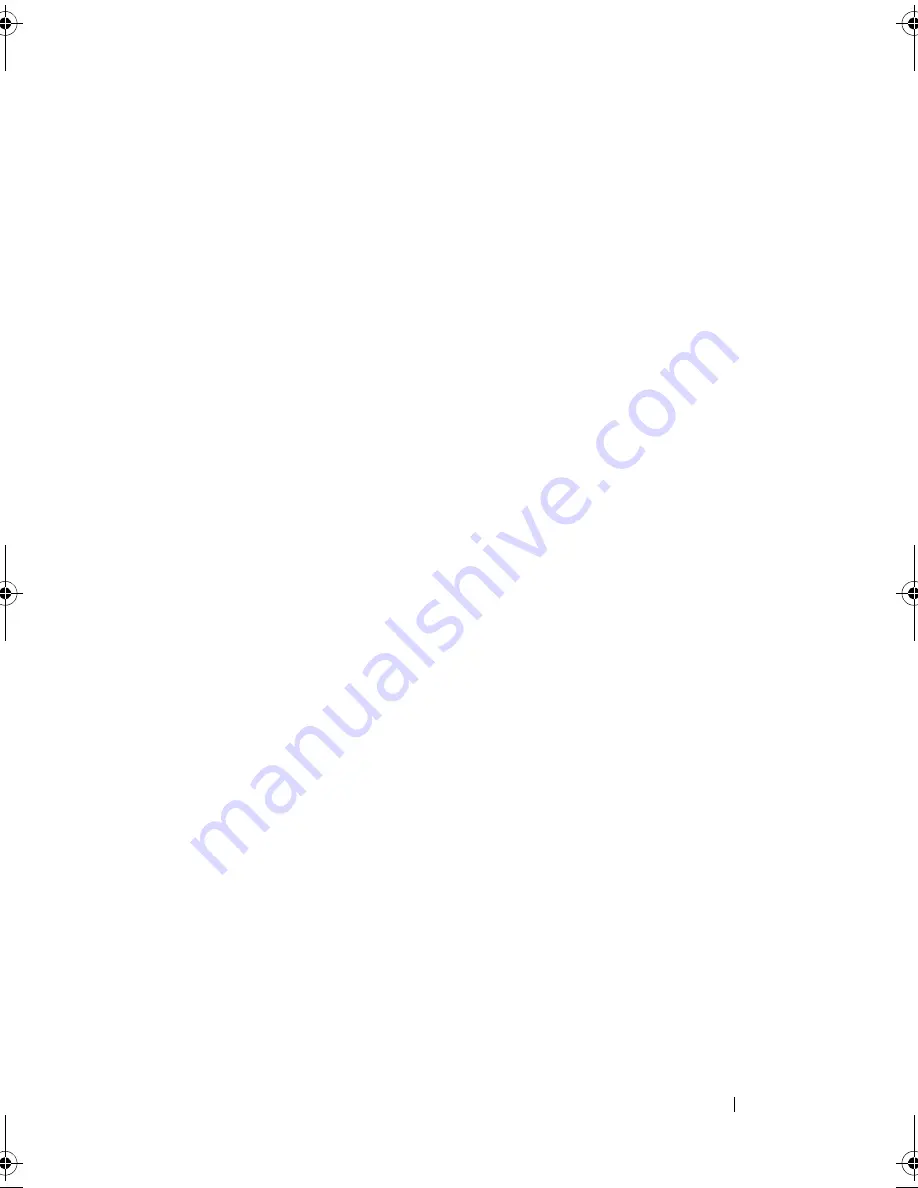
Contents
5
10 Display-Converter Board
. . . . . . . . . . . . .
39
Removing the Display-Converter Board
. . . . . . . . .
39
Replacing the Display-Converter Board
. . . . . . . .
40
11 Heat Sink and Fan
. . . . . . . . . . . . . . . . . .
41
Removing the Heat Sink and Fan
. . . . . . . . . . . .
41
Replacing the Heat Sink and Fan
. . . . . . . . . . . .
42
12 System Board
. . . . . . . . . . . . . . . . . . . . .
45
Removing the System Board
. . . . . . . . . . . . . . .
45
Replacing the System Board
. . . . . . . . . . . . . . .
48
Entering the Service Tag in the BIOS
. . . . . . . . . .
49
13 Power-Button Board
. . . . . . . . . . . . . . . .
51
Removing the Power-Button Board
. . . . . . . . . . .
51
Replacing the Power-Button Board
. . . . . . . . . . .
52
14 Keyboard
. . . . . . . . . . . . . . . . . . . . . . . . .
53
Removing the Keyboard Bracket
. . . . . . . . . . . .
53
Replacing the Keyboard Bracket
. . . . . . . . . . . .
57
Removing the Keyboard
. . . . . . . . . . . . . . . . .
58
Replacing the Keyboard
. . . . . . . . . . . . . . . . .
59
book.book Page 5 Thursday, May 3, 2012 3:09 PM
Summary of Contents for I14Z-2026DBK
Page 10: ...10 Before You Begin ...
Page 13: ...Base Cover 13 ...
Page 14: ...14 Base Cover ...
Page 34: ...34 Optical Drive ...
Page 38: ...38 Hall Sensor Board ...
Page 44: ...44 Heat Sink and Fan ...
Page 50: ...50 System Board ...
Page 56: ...56 Keyboard 6 Lift the keyboard bracket off the palm rest assembly 1 antenna cables 2 1 ...
Page 60: ...60 Keyboard ...






































