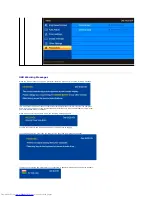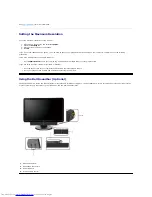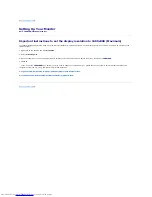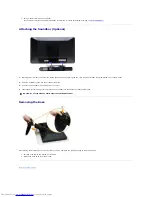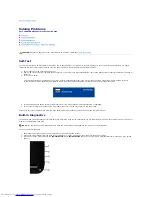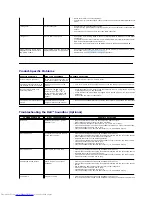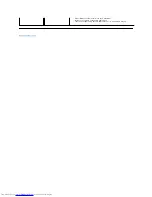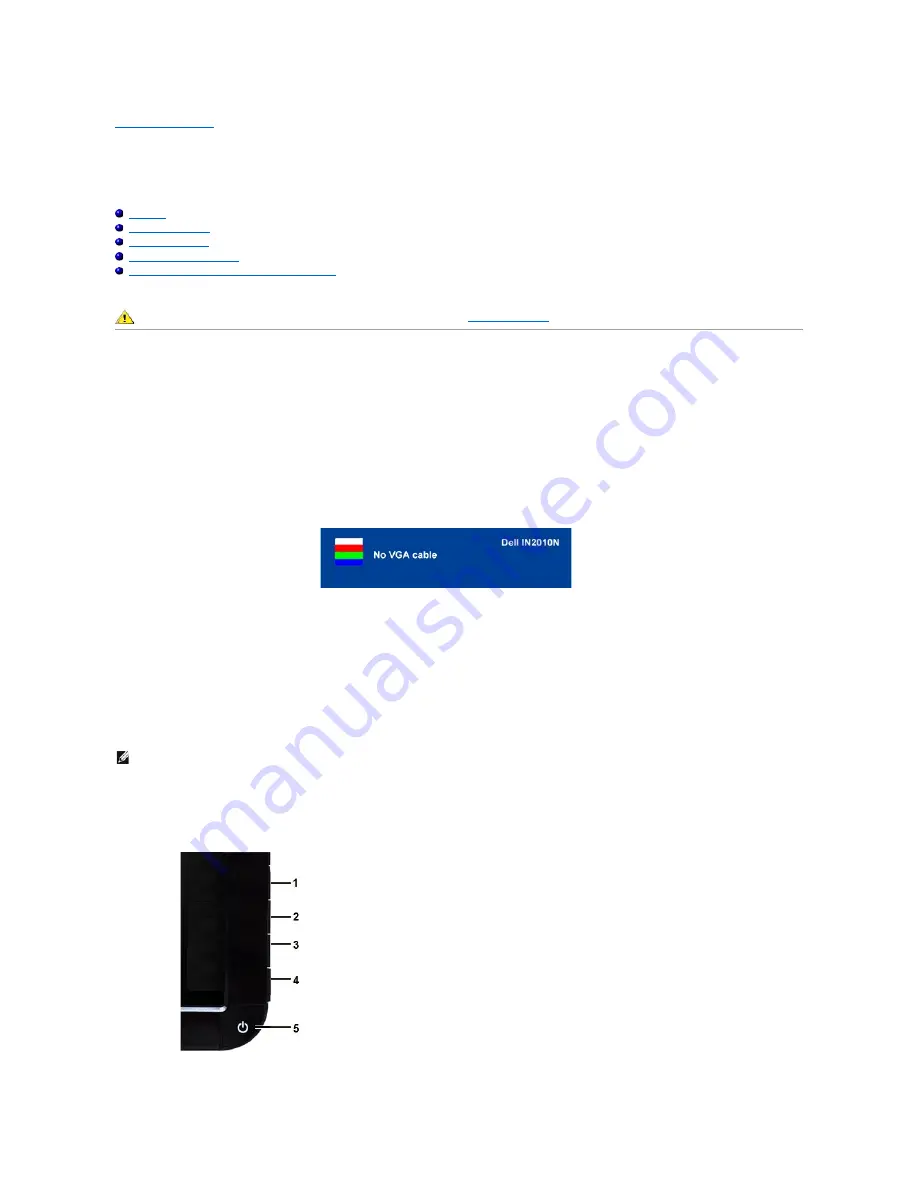
Back to Contents Page
Solving Problems
Dell™ IN2010N Flat Panel Monitor User's Guide
Self-Test
Built-in Diagnostics
Common Problems
Product-Specific Problems
Troubleshooting the Dell™ Soundbar (Optional)
Self-Test
Your monitor provides a self-test feature that allows you to check whether your monitor is functioning properly. If your monitor and computer are properly
connected but the monitor screen remains dark, run the monitor self-test by performing the following steps:
1.
Turn off both your computer and the monitor.
2.
Unplug the video cable from the back of the computer. To ensure proper Self-Test operation, remove the Analog (blue connector) cable from the back of
computer.
3.
Turn on the monitor.
4.
This box also appears during normal system operation, if the video cable becomes disconnected or damaged.
5.
Turn off your monitor and reconnect the video cable; then turn on both your computer and the monitor.
If your monitor screen remains blank after you have performed Step 5, check your video controller and computer system.
Built-in Diagnostics
Your monitor has a built-in diagnostic tool that helps you determine if the screen abnormality you are experiencing is an inherent problem with your monitor, or
with your computer and video card.
To run the built-in diagnostics:
1.
Ensure that the screen is clean (no dust particles on the surface of the screen).
2.
Unplug the video cable(s) from the back of the computer or monitor. The monitor then goes into the self-test mode.
3.
On the front panel, press and hold the
shortcut button 1
and
shortcut button 4
keys on the front panel, simultaneously for 2 seconds. A gray screen
appears.
CAUTION:
Before you begin any of the procedures in this section, follow the
Safety Instructions
.
The floating dialog box should appear on-screen (against a black background) if the monitor cannot sense a video signal and is working correctly.
While in self-test mode, the power LED remains white. Also, the dialog shown below will continuously scroll through the screen.
NOTE:
You can run the built-in diagnostics only when the video cable is unplugged and the monitor is in
self-test mode
.