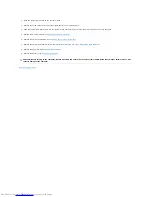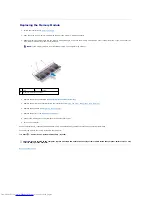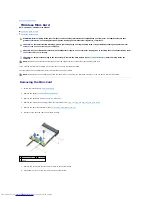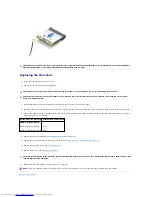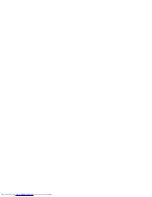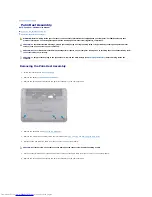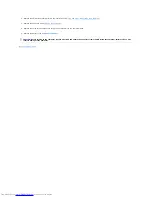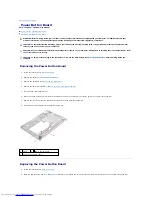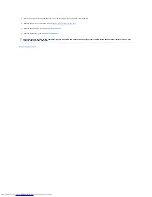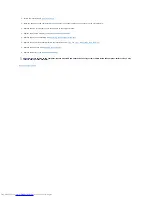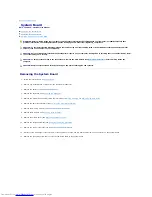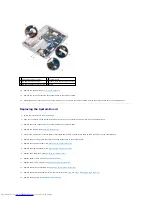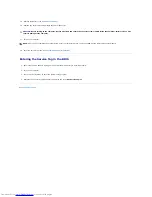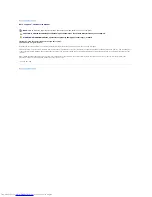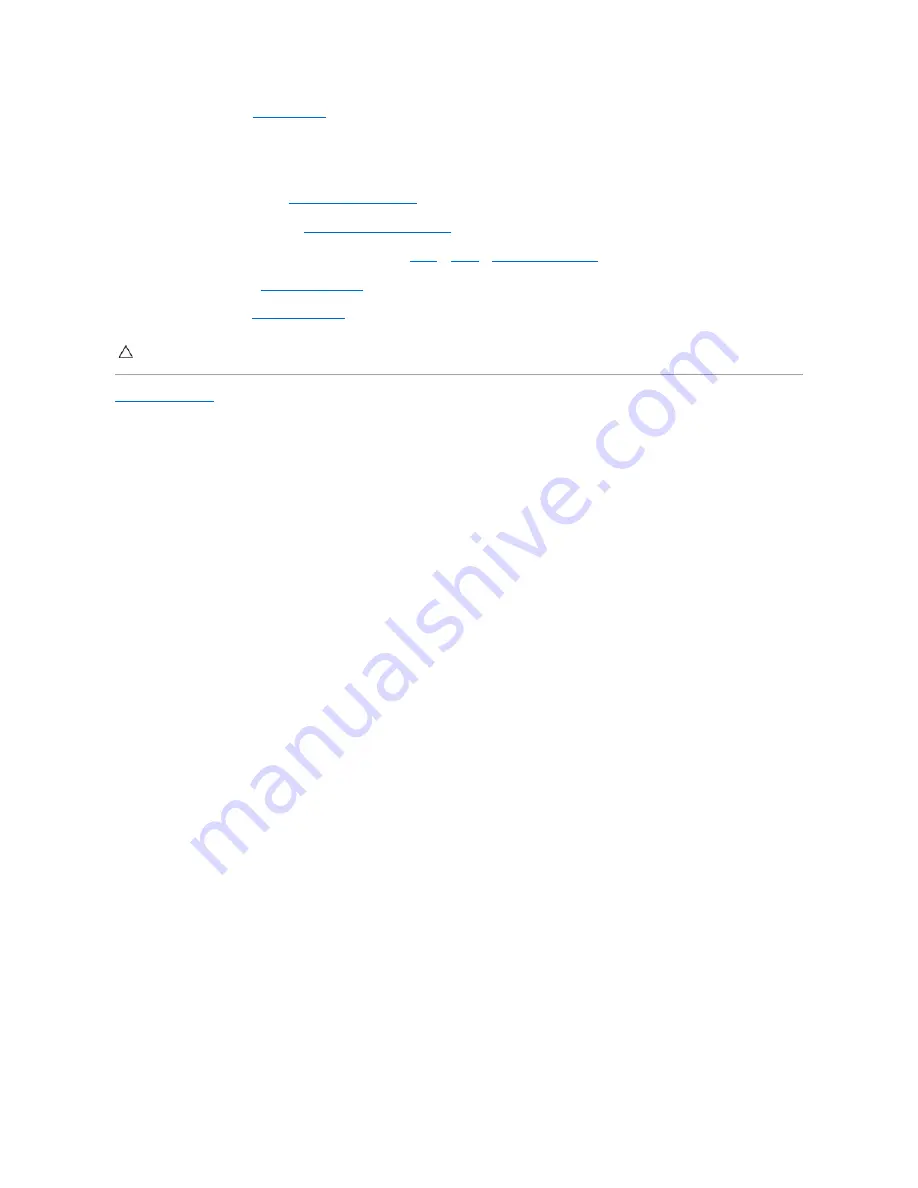
1.
Follow the instructions in
Before You Begin
.
2.
Place the speaker on the computer base and connect the speaker cable to the connector on the system board.
3.
Replace the two screws that secure the speaker to the computer base.
4.
Replace the memory module (see
Replacing the Memory Module
).
5.
Replace the palm rest assembly (see
Replacing the Palm Rest Assembly
).
6.
Replace the hard-drive assembly (follow the instructions from
step 5
to
step 7
in
Replacing the Hard Drive
).
7.
Replace the keyboard (see
Replacing the Keyboard
).
8.
Replace the battery (see
Replacing the Battery
).
Back to Contents Page
CAUTION:
Before turning on the computer, replace all screws and ensure that no stray screws remain inside the computer. Failure to do so may
result in damage to the computer.
Summary of Contents for Inspiron 1018
Page 33: ......