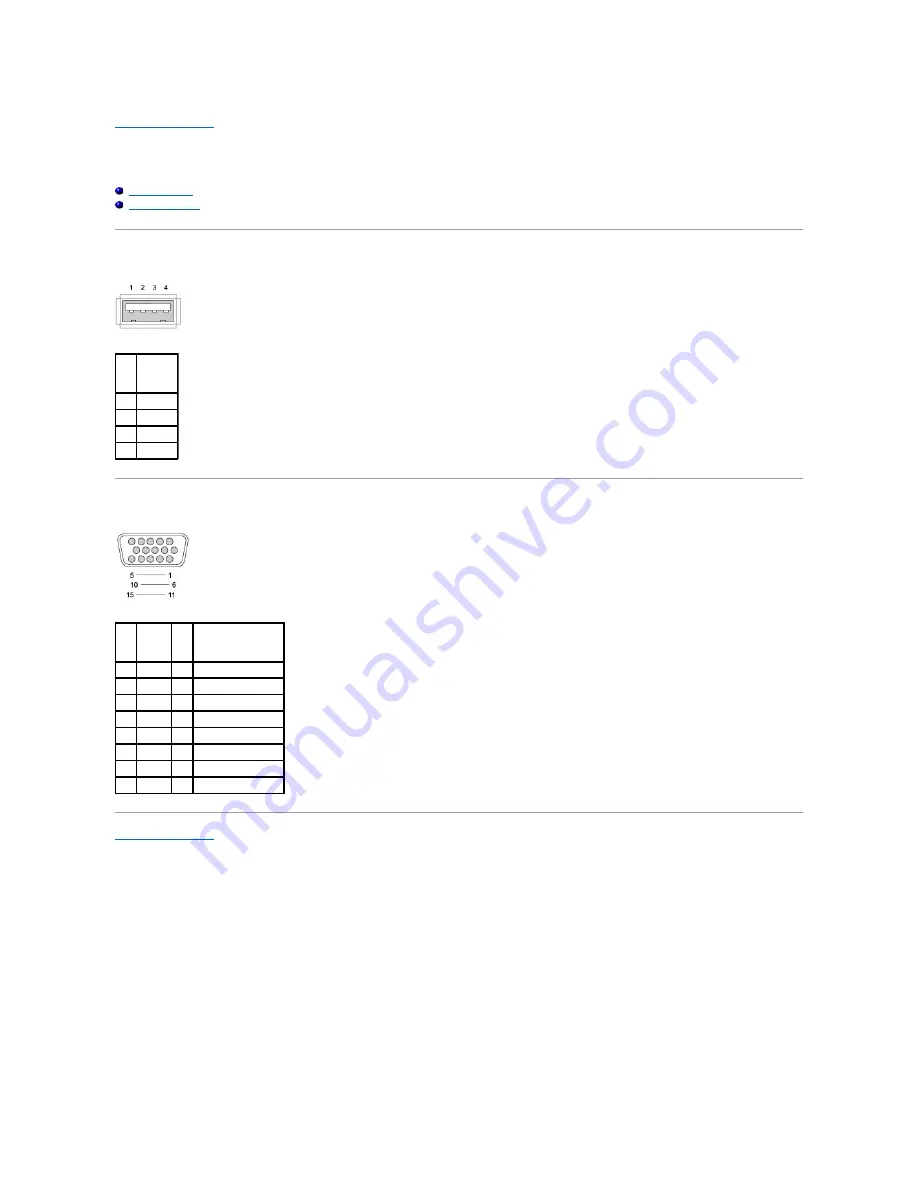
Back to Contents Page
Pinout Assignments for I/O Connectors
Dell™ Inspiron™ 1300/B120/B130 Service Manual
USB Connector
Video Connector
USB Connector
Video Connector
Back to Contents Page
Pin
Signal
1
USB5V+
2
USBP
–
3
USBP+
4
GND
Pin
Signal
Pin
Signal
1
CRT_R 9
5V+
2
CRT_G 10 GND
3
CRT_B 11 MONITOR_DETECT
–
4
NC
12 DDC_DATA
5
GND
13 CRT_HS
6
GND
14 CRT_VS
7
GND
15 DDC_CLK
8
GND
Summary of Contents for Inspiron 1300
Page 3: ...Back to Contents Page 1 antenna cable 2 guides ...
Page 11: ...Back to Contents Page ...
Page 18: ......
Page 25: ...Back to Contents Page ...















































