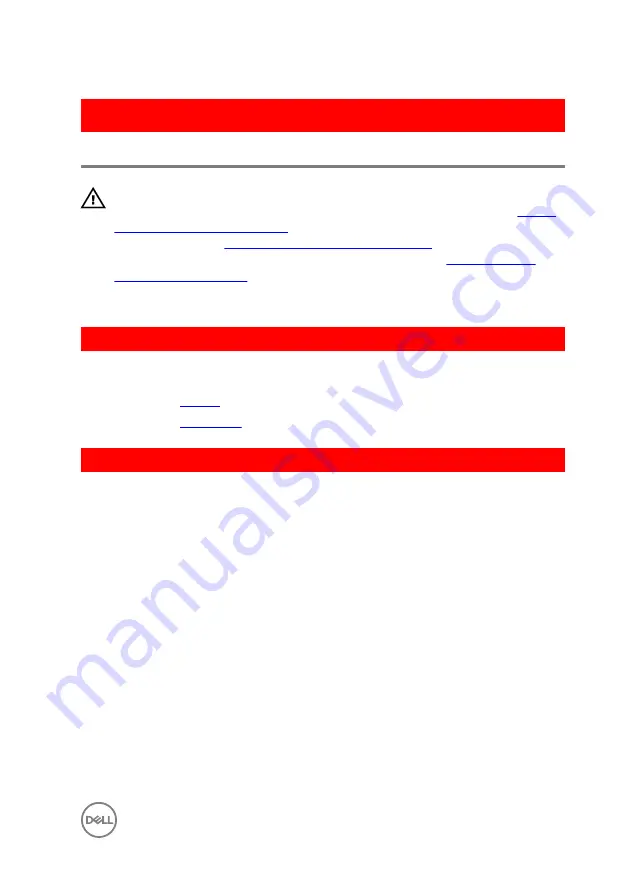
GUID-4AF7A7F4-79DC-43F4-A4DF-63362F890FB6
Removing the wireless card
WARNING: Before working inside your computer, read the safety
information that shipped with your computer and follow the steps in
. After working inside your computer, follow
the instructions in
After working inside your computer
. For more safety best
practices, see the Regulatory Compliance home page at
.
GUID-258BB6C3-17C8-444C-BDF2-CE5CEE4EC19A
Prerequisites
1
Remove the
2
Remove the
GUID-72FE2FE3-443D-4704-8278-F900879D53B1
Procedure
1
Remove the screw that secures the wireless-card bracket to the wireless card.
2
Lift the wireless-card bracket off the wireless card.
3
Disconnect the antenna cables from the wireless card.
39
Summary of Contents for Inspiron 14 5000 Series
Page 29: ...1 plastic scribe 2 coin cell battery 3 battery socket 29 ...
Page 48: ...6 Replace the battery 48 ...
Page 69: ...10 Replace the base cover 11 Replace the battery 69 ...
Page 73: ...10 Replace the base cover 11 Replace the battery 73 ...
Page 80: ...7 Carefully place the display assembly on a clean flat surface 1 display assembly 80 ...
Page 82: ...9 Replace the optical drive 10 Replace the base cover 11 Replace the battery 82 ...
Page 86: ...13 Replace the optical drive 14 Replace the base cover 15 Replace the battery 86 ...
Page 93: ...13 Replace the battery 93 ...
Page 102: ...13 Replace the base cover 14 Replace the battery 102 ...
Page 106: ...13 Replace the optical drive 14 Replace the base cover 15 Replace the battery 106 ...
















































