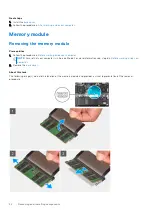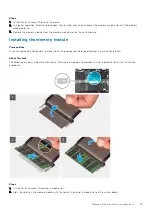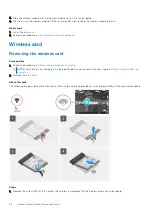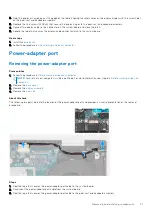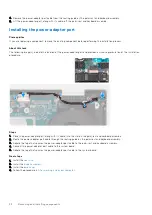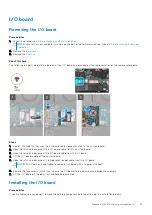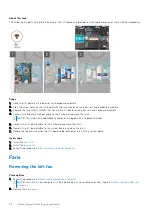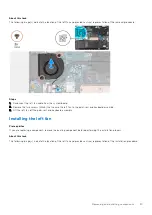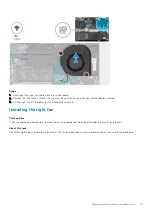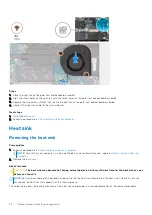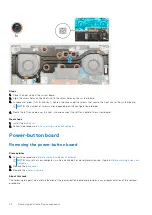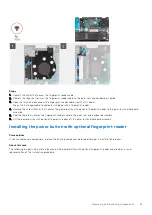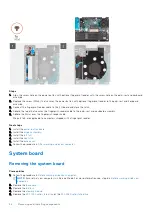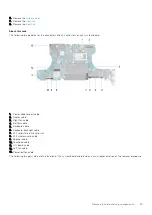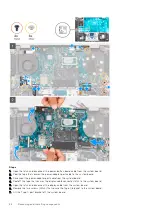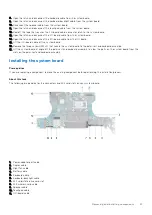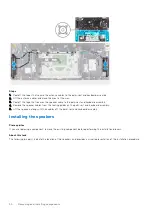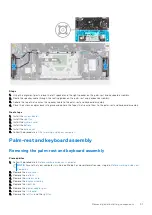Steps
1. Disconnect the right fan cable from the system board.
2. Remove the two screws (M2x3) that secure the right fan to the palm-rest and keyboard assembly.
3. Lift the right fan off the palm-rest and keyboard assembly.
Installing the right fan
Prerequisites
If you are replacing a component, remove the existing component before performing the installation process.
About this task
The following image(s) indicate the location of the fan and provides a visual representation of the installation procedure.
Removing and installing components
37