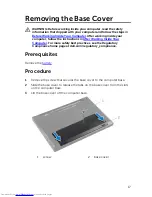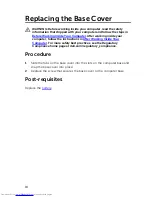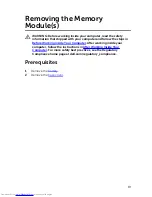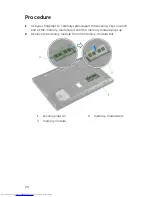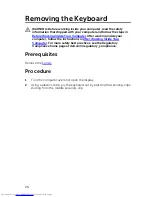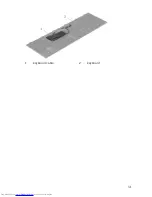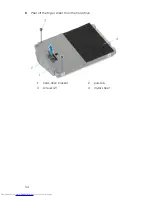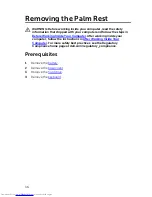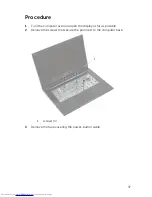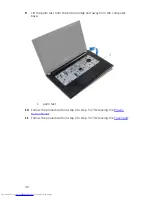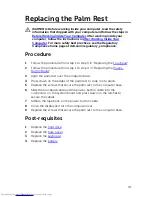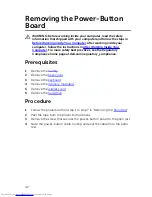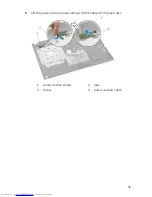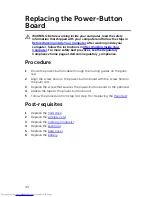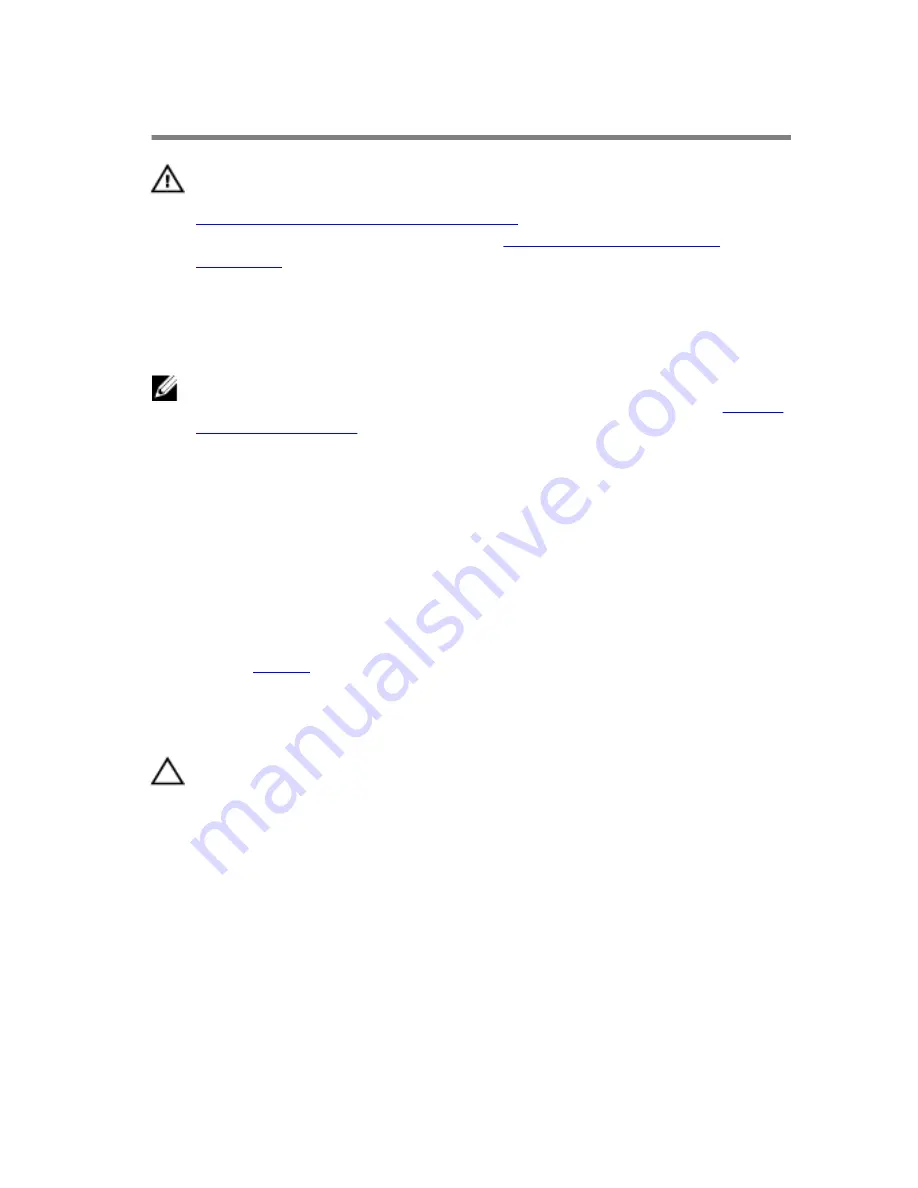
Replacing the Keyboard
WARNING: Before working inside your computer, read the safety
information that shipped with your computer and follow the steps in
Before Working Inside Your Computer
. After working inside your
computer, follow the instructions in
After Working Inside Your
Computer
. For more safety best practices, see the Regulatory
Compliance home page at dell.com/regulatory_compliance.
Procedure
NOTE: If you are installing a new keyboard, fold the cables the same way
they are folded on the old keyboard. For more information, see “
Folding
the Keyboard Cable
”.
1
Slide the keyboard cable into the connector and press down on the latch
to secure the cable.
2
Turn over the keyboard.
3
Slide the tabs on the keyboard into the slots on the palm rest and snap
the keyboard into place.
Post-requisites
Replace the
battery
.
Folding the Keyboard Cable
CAUTION: Do not apply excess pressure while folding the cable.
29
Summary of Contents for Inspiron 14
Page 31: ...1 keyboard cable 2 keyboard 31 ...
Page 46: ...3 Slide and remove the touchpad out of its slot on the palm rest 1 touchpad 2 screws 2 46 ...
Page 48: ...5 Replace the keyboard 6 Replace the battery 48 ...
Page 56: ...1 system board 2 battery socket 3 coin cell battery 4 plastic scribe 56 ...
Page 63: ...7 Lift the system board off the computer base 1 system board 2 screws 2 63 ...