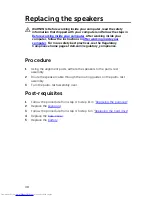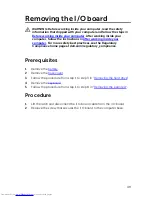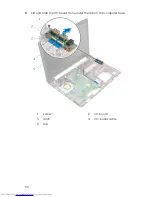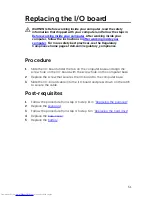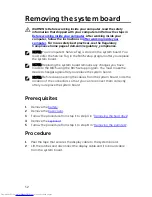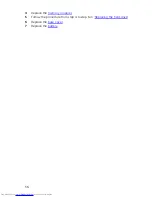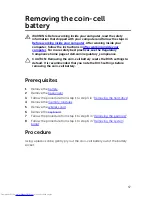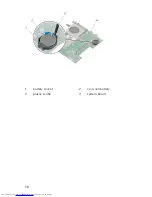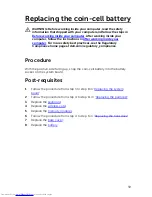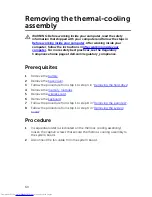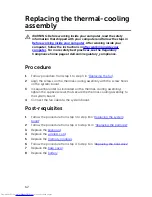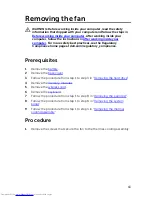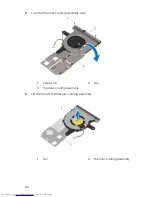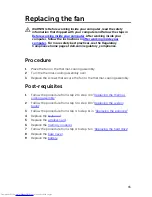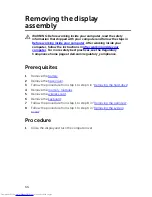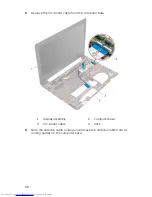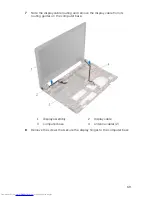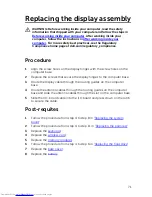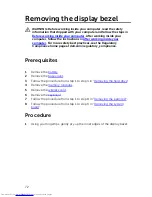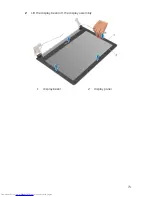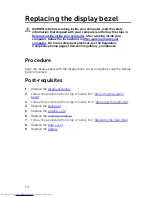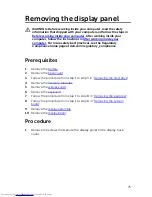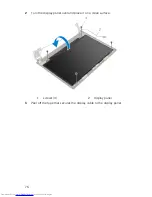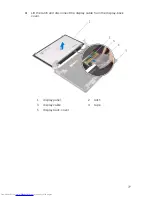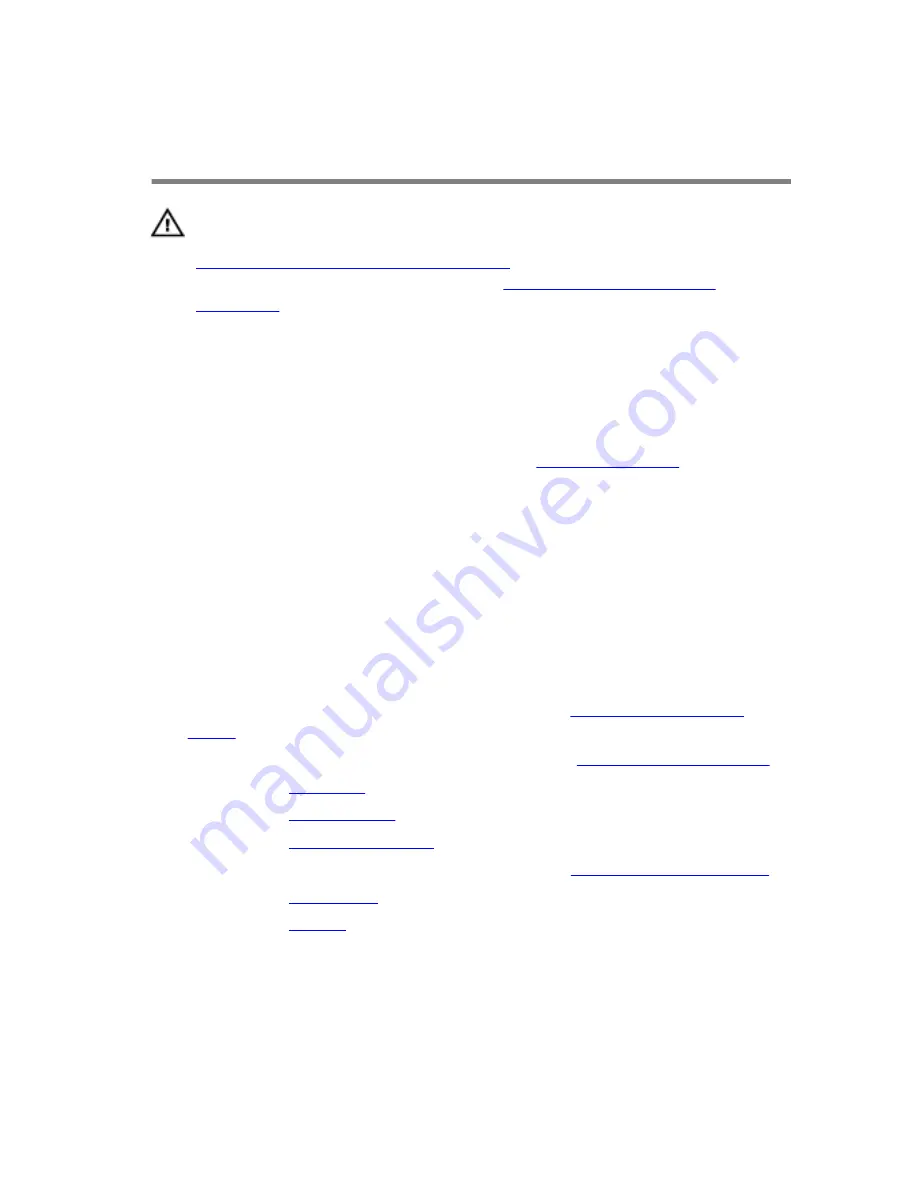
Replacing the thermal-cooling
assembly
WARNING: Before working inside your computer, read the safety
information that shipped with your computer and follow the steps in
Before working inside your computer
. After working inside your
computer, follow the instructions in
After working inside your
computer
. For more safety best practices, see the Regulatory
Compliance home page at dell.com/regulatory_compliance.
Procedure
1
Follow procedure from step 1 to step 3 in “
Replacing the fan
”.
2
Align the screws on the thermal-cooling assembly with the screw holes
on the system board.
3
In sequential order (as indicated on the thermal-cooling assembly),
tighten the captive screws that secure the thermal-cooling assembly to
the system board.
4
Connect the fan cable to the system board.
Post-requisites
1
Follow the procedure from step 3 to step 8 in “
Replacing the system
board
".
2
Follow the procedure from step 4 to step 11 in “
Replacing the palm rest
".
3
Replace the
keyboard
.
4
Replace the
wireless card
.
5
Replace the
memory modules
.
6
Follow the procedure from step 4 to step 6 in “
Replacing the hard drive
”.
7
Replace the
base cover
.
8
Replace the
battery
.
62
Summary of Contents for Inspiron 14
Page 9: ...Getting help and contacting Dell 95 Self help resources 95 Contacting Dell 95 ...
Page 12: ... Philips screwdriver Plastic scribe 12 ...
Page 58: ...1 battery socket 2 coin cell battery 3 plastic scribe 4 system board 58 ...
Page 70: ...9 Lift the display assembly off the computer base 1 display assembly 2 screws 2 3 hinges 2 70 ...
Page 73: ...2 Lift the display bezel off the display assembly 1 display bezel 2 display panel 73 ...
Page 83: ...1 display back cover 83 ...
Page 92: ...1 computer base 92 ...