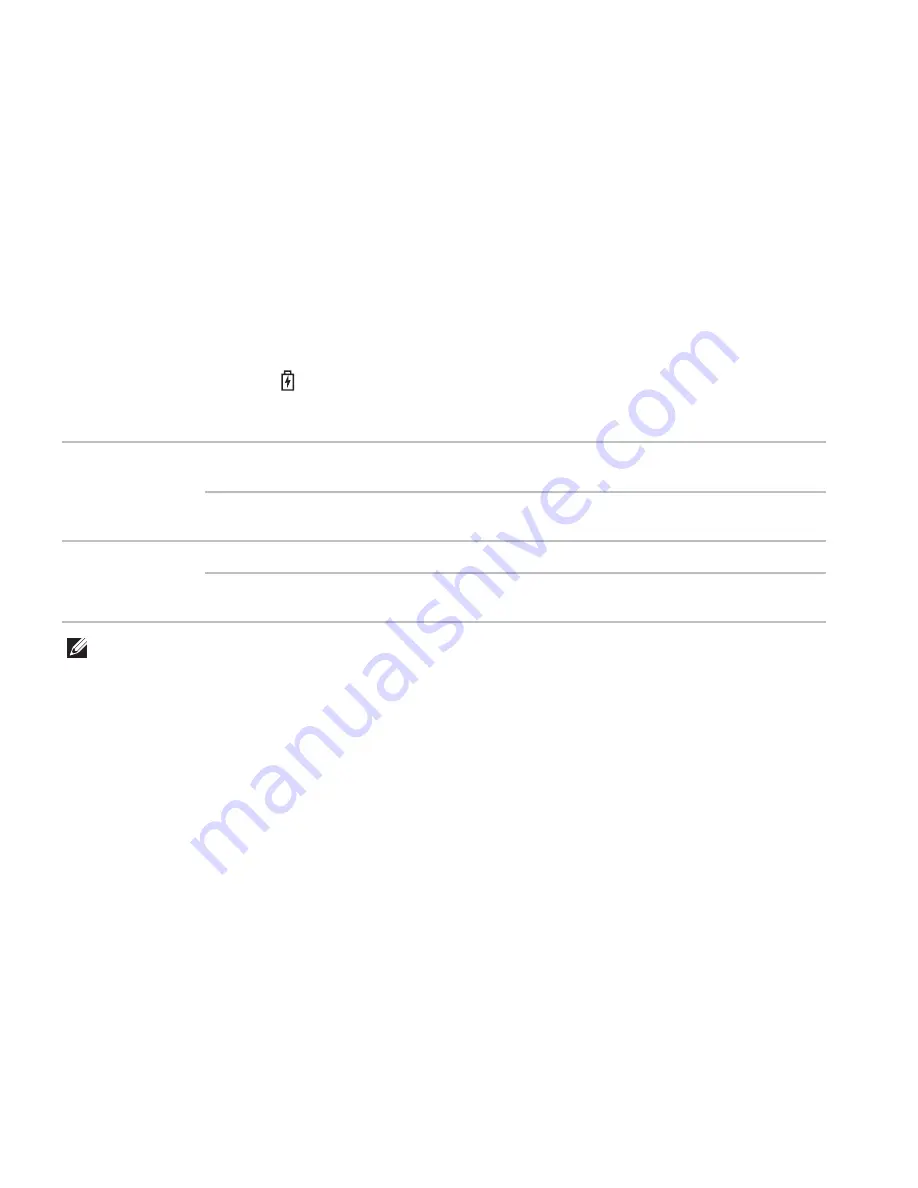
26
Using Your Inspiron Laptop
Status Lights and Indicators
Battery Status Light
Indicator Light Status
Computer State(s)
Battery Charge Status
AC adapter
solid white
on/standby/off/
hibernate
charging
off
on/standby/off/
hibernate
fully charged
Battery
solid amber
on/standby
low battery (<= 10%)
off
on/standby/off/
hibernate
not charging
NOTE:
The battery is charging when the computer is powered using the AC adapter.
Summary of Contents for Inspiron 1425
Page 1: ...SETUP GUIDE INSPIRON ...
Page 2: ......
Page 3: ...SETUP GUIDE Regulatory model P20G Regulatory type P20G002 INSPIRON ...
Page 10: ...8 Setting Up Your Inspiron Laptop Press the Power Button ...
Page 14: ...12 Setting Up Your Inspiron Laptop Enable or Disable Wireless Optional ...
Page 20: ...18 Using Your Inspiron Laptop Left View Features 1 2 3 4 ...
Page 22: ...20 Using Your Inspiron Laptop 5 ...
Page 24: ...22 Using Your Inspiron Laptop Back View Features 1 2 3 4 ...
Page 26: ...24 Using Your Inspiron Laptop Front View Features 1 2 3 4 ...
Page 30: ...28 Using Your Inspiron Laptop Computer Base and Keyboard Features 1 2 3 4 ...
Page 32: ...30 Using Your Inspiron Laptop 5 6 7 ...
Page 40: ...38 Using Your Inspiron Laptop Display Features 1 2 3 4 ...
Page 45: ...43 Using Your Inspiron Laptop ...
Page 47: ...45 Using Your Inspiron Laptop 1 battery lock latch 2 battery 3 battery release latch 1 2 3 ...
Page 79: ...77 Getting Help ...
Page 94: ......
Page 95: ......
Page 96: ...Printed in the U S A www dell com support dell com ...
















































