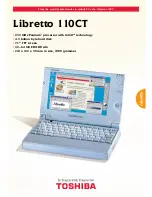Summary of Contents for Inspiron 15 3521
Page 10: ...10 After Working Inside Your Computer ...
Page 12: ...12 Removing the Battery ...
Page 14: ...14 Replacing the Battery ...
Page 18: ...18 Replacing the Memory Module s ...
Page 22: ...22 Replacing the Optical Drive Assembly ...
Page 26: ...26 Replacing the Hard Drive Assembly ...
Page 30: ...30 Replacing the Keyboard ...
Page 34: ...34 Removing the Palm Rest ...
Page 36: ...36 Replacing the Palm Rest ...
Page 44: ...44 Replacing the I O Board ...
Page 48: ...48 Removing the System Board ...
Page 50: ...50 Replacing the System Board ...
Page 54: ...54 Replacing the Coin Cell Battery ...
Page 58: ...58 Replacing the Heat Sink ...
Page 62: ...62 Replacing the Fan ...
Page 66: ...66 Removing the Speakers ...
Page 68: ...68 Replacing the Speakers ...
Page 72: ...72 Removing the Display Assembly ...
Page 74: ...74 Replacing the Display Assembly ...
Page 78: ...78 Replacing the Display Bezel ...
Page 82: ...82 Replacing the Display Hinges ...
Page 86: ...86 Removing the Display Panel ...
Page 88: ...88 Replacing the Display Panel ...
Page 92: ...92 Replacing the Camera Module ...
Page 94: ...94 Flashing the BIOS ...