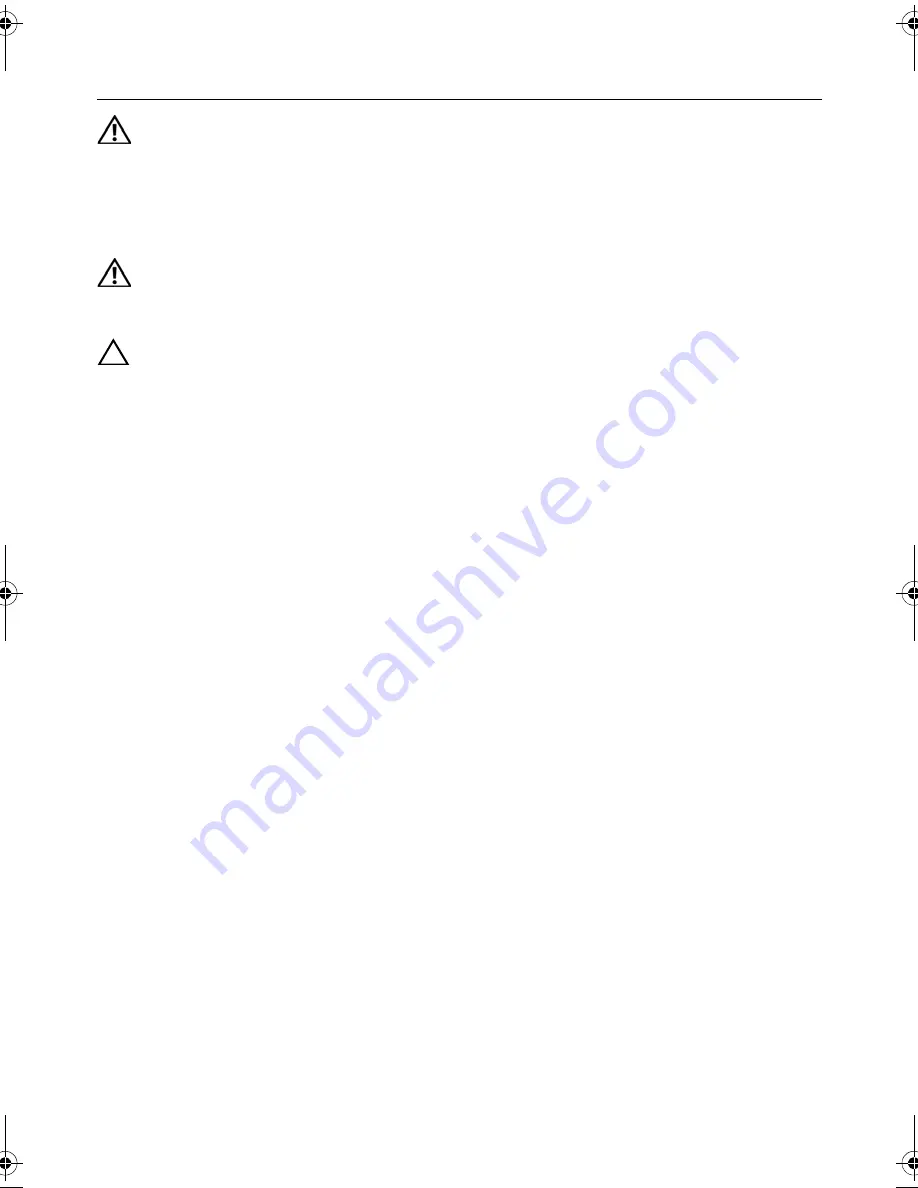
Removing
the
Coin-Cell
Battery |
51
Removing the Coin-Cell Battery
WARNING: Before working inside your computer, read the safety information
that shipped with your computer and follow the steps in "Before You Begin" on
page 7. After working inside your computer, follow the instructions in "After
Working Inside Your Computer" on page 9. For additional safety best practices
information, see the Regulatory Compliance Homepage at
dell.com/regulatory_compliance.
WARNING: The coin-cell battery may explode if installed incorrectly.
Replace the coin-cell battery only with the same or equivalent type. Discard used
coin-cell batteries according to the manufacturer’s instructions.
CAUTION: Removing the coin-cell battery resets the BIOS settings to default. It is
recommended that you note the BIOS settings before removing the coin-cell
battery.
Prerequisites
1
Remove the battery. See "Removing the Battery" on page 11.
2
Follow the instructions from step 1 to step 2 in "Removing the Memory Module(s)"
on page 15.
3
Remove the hard-drive assembly. See "Removing the Hard-Drive Assembly" on
page 23.
4
Remove the optical-drive assembly. See "Removing the Optical-Drive Assembly" on
page 19.
5
Remove the keyboard. See "Removing the Keyboard" on page 27.
6
Remove the palm-rest. See "Removing the Palm-Rest" on page 31.
7
Remove the system board. See "Removing the System Board" on page 45.
OM_Book.book Page 51 Tuesday, November 20, 2012 12:43 PM
Summary of Contents for Inspiron 15 3521
Page 10: ...10 After Working Inside Your Computer ...
Page 12: ...12 Removing the Battery ...
Page 14: ...14 Replacing the Battery ...
Page 18: ...18 Replacing the Memory Module s ...
Page 22: ...22 Replacing the Optical Drive Assembly ...
Page 26: ...26 Replacing the Hard Drive Assembly ...
Page 30: ...30 Replacing the Keyboard ...
Page 34: ...34 Removing the Palm Rest ...
Page 36: ...36 Replacing the Palm Rest ...
Page 44: ...44 Replacing the I O Board ...
Page 48: ...48 Removing the System Board ...
Page 50: ...50 Replacing the System Board ...
Page 54: ...54 Replacing the Coin Cell Battery ...
Page 58: ...58 Replacing the Heat Sink ...
Page 62: ...62 Replacing the Fan ...
Page 66: ...66 Removing the Speakers ...
Page 68: ...68 Replacing the Speakers ...
Page 72: ...72 Removing the Display Assembly ...
Page 74: ...74 Replacing the Display Assembly ...
Page 78: ...78 Replacing the Display Bezel ...
Page 82: ...82 Replacing the Display Hinges ...
Page 86: ...86 Removing the Display Panel ...
Page 88: ...88 Replacing the Display Panel ...
Page 92: ...92 Replacing the Camera Module ...
Page 94: ...94 Flashing the BIOS ...
















































