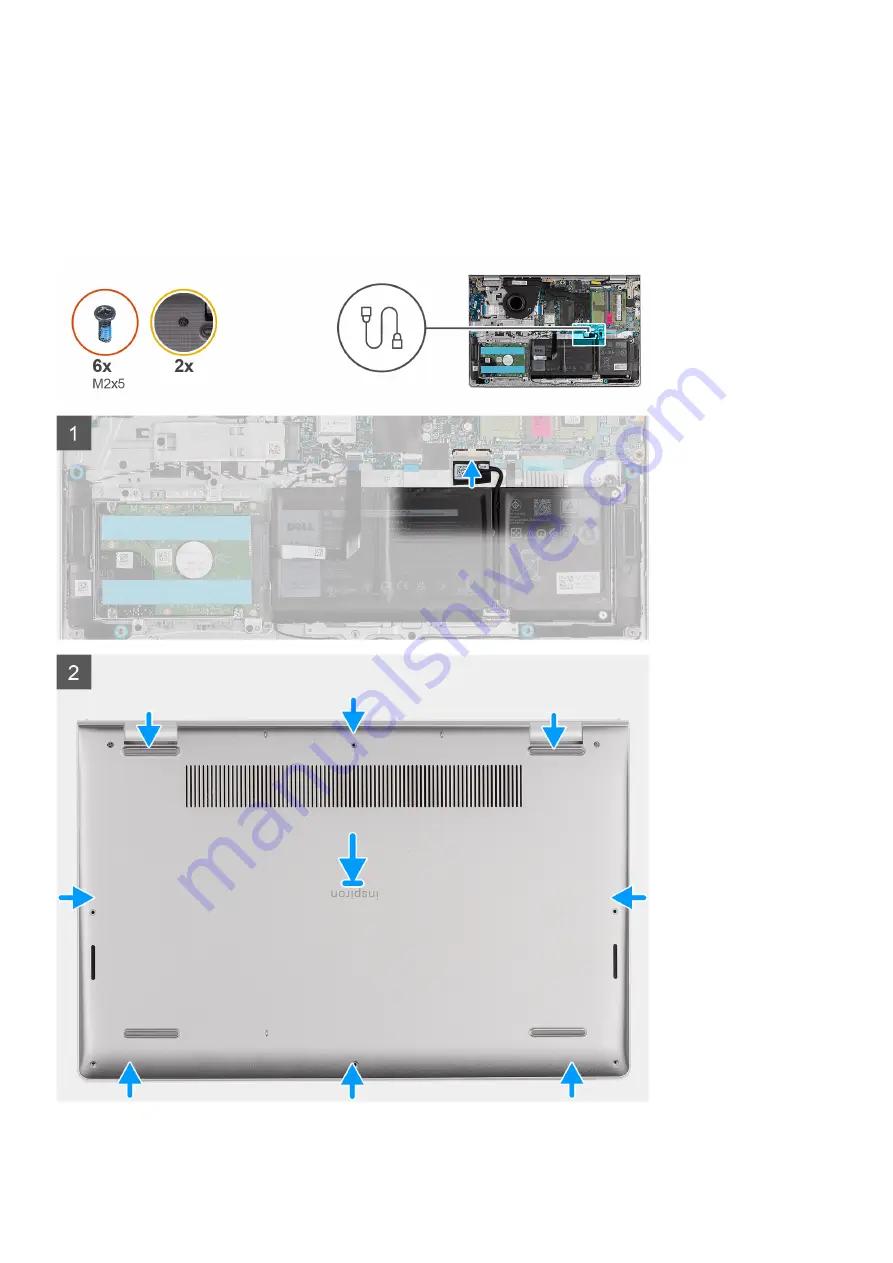
Installing the base cover
Prerequisites
If you are replacing a component, remove the existing component before performing the installation process.
About this task
The following images indicate the location of the base cover and provide a visual representation of the installation procedure.
Removing and installing components
17
















































