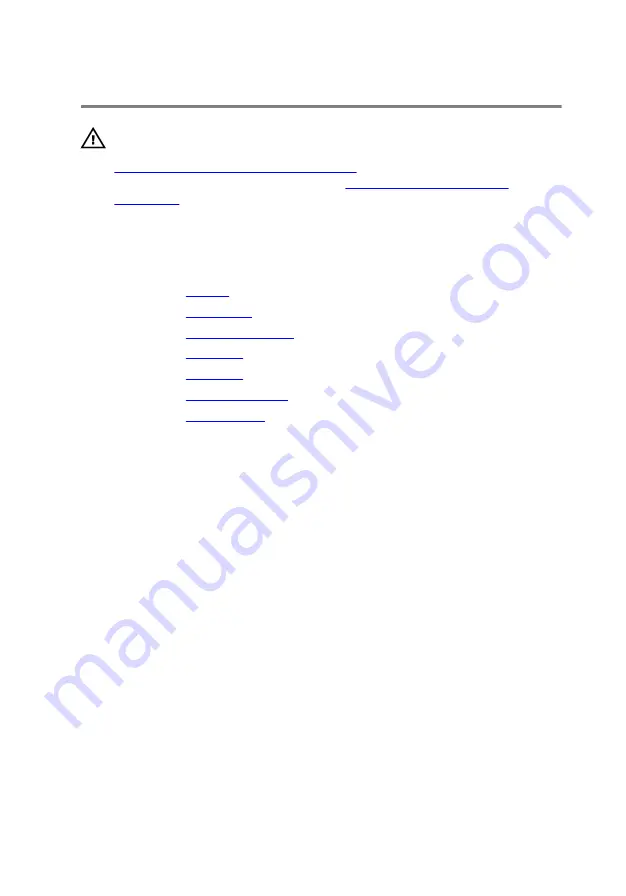
Removing the Camera
WARNING: Before working inside your computer, read the safety
information that shipped with your computer and follow the steps in
Before Working Inside Your Computer
computer, follow the instructions in
. For more safety best practices, see the Regulatory
Compliance home page at dell.com/regulatory_compliance.
Prerequisites
1
Remove the
.
2
Remove the
3
Remove the
.
4
Remove the
.
5
Remove the
.
6
Remove the
7
Remove the
74
Summary of Contents for Inspiron 15-3531
Page 8: ...Getting Help and Contacting Dell 82 Self Help Resources 82 Contacting Dell 82 ...
Page 23: ...Post requisites 1 Replace the base cover 2 Replace the battery 23 ...
Page 42: ...1 speaker 2 light extender tube 42 ...
Page 53: ...1 coin cell battery 2 battery socket 3 plastic scribe 53 ...










































