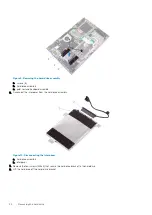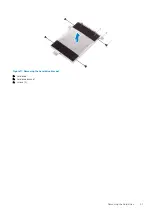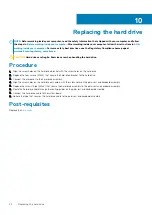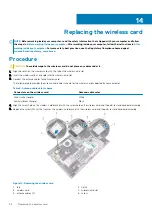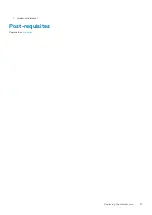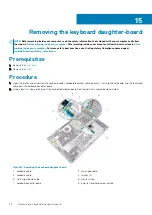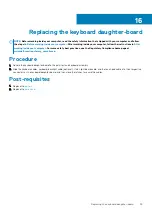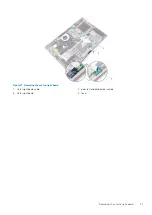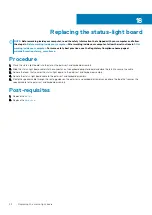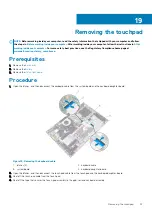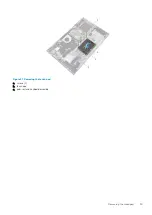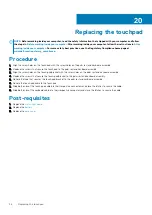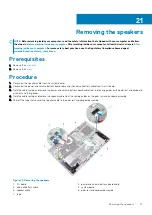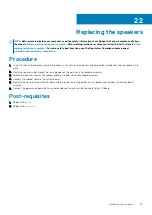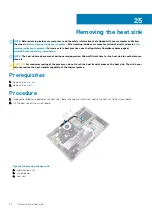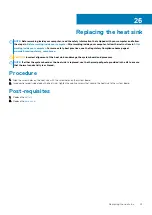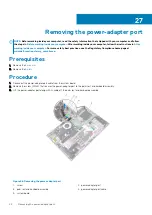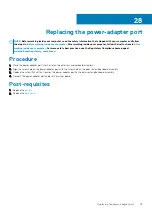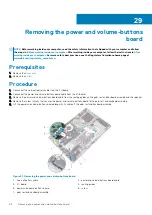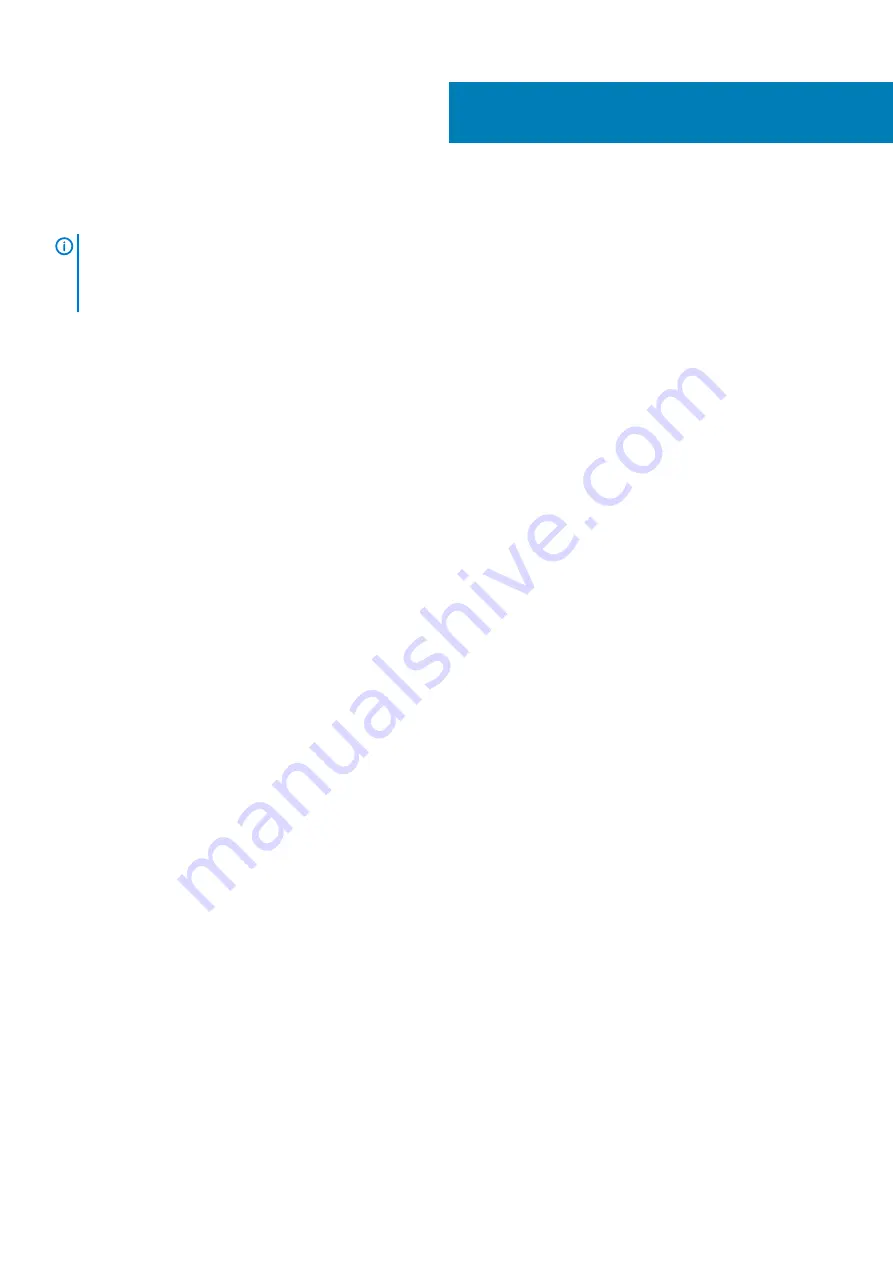
Replacing the status-light board
NOTE:
Before working inside your computer, read the safety information that shipped with your computer and follow
the steps in
Before working inside your computer
. After working inside your computer, follow the instructions in
. For more safety best practices, see the Regulatory Compliance home page at
www.dell.com/regulatory_compliance
Procedure
1. Place the status-light board into the slot on the palm rest and keyboard assembly.
2. Slide the status-light board cable into the connector on the keyboard daughter-board and close the latch to secure the cable.
3. Adhere the foam that secures the status-light board to the palm rest and keyboard assembly.
4. Adhere the status-light board cable to the palm rest and keyboard assembly.
5. Route the speaker cable through the routing guides on the palm rest and keyboard assembly and adhere the tape that secures the
speaker cable to the palm rest and keyboard assembly.
Post-requisites
1. Replace the
.
2. Replace the
.
18
32
Replacing the status-light board
Summary of Contents for Inspiron 15-5568
Page 1: ...Inspiron 15 5568 2 in 1 Service Manual Regulatory Model P58F Regulatory Type P58F001 ...
Page 27: ...7 wireless card bracket Post requisites Replace the base cover Replacing the wireless card 27 ...
Page 70: ...3 display cable 4 display panel assembly 70 Removing the camera ...
Page 73: ...5 sensor board 6 display panel assembly Removing the sensor board 73 ...