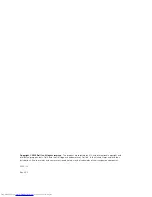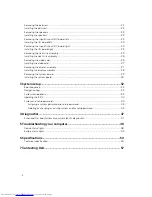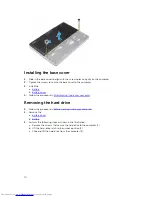Reviews:
No comments
Related manuals for Inspiron 15 7000 Series

Air Lite M-12
Brand: Forensic Pages: 10

PRO 8100 IS
Brand: MAXDATA Pages: 44

LifeBook S762
Brand: Fujitsu Pages: 104

Lifebook S761
Brand: Fujitsu Pages: 394

Lifebook T900
Brand: Fujitsu Pages: 416

Lifebook S760
Brand: Fujitsu Pages: 415

Lifebook S904
Brand: Fujitsu Pages: 94

LIFEBOOK P3110
Brand: Fujitsu Pages: 36

Latitude 7290
Brand: Dell Pages: 80

Notebook AC/DC Power Adapter Portable 120-Watt AC/DC Power Supply
Brand: Kensington Pages: 7

Inspiron 5593
Brand: Dell EMC Pages: 22

Latitude 3300
Brand: Dell EMC Pages: 37

Plug&Go
Brand: Trust Pages: 2

PW-1300P
Brand: Trust Pages: 9

M665S
Brand: California Access Pages: 190

Prestige V200
Brand: Aristo Pages: 20

11 Galileo Pro RCT6513W87 DK
Brand: RCA Pages: 35

THINKPAD I 1300 -
Brand: IBM Pages: 108