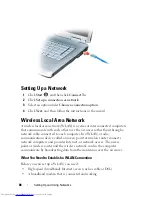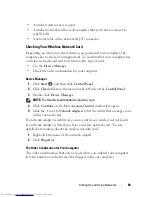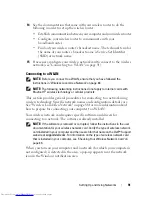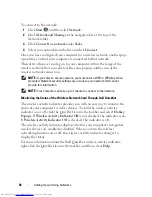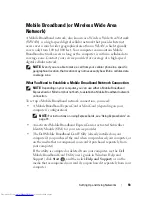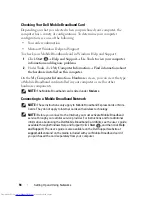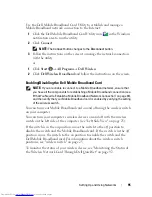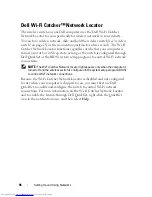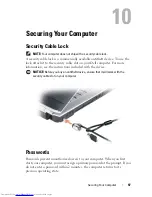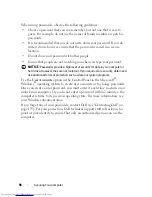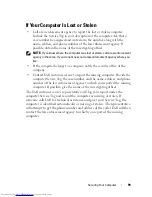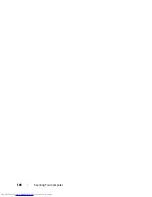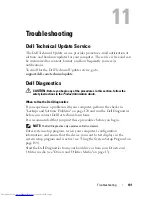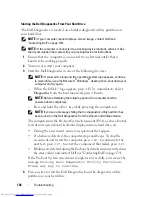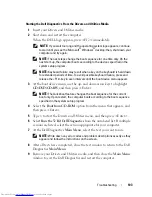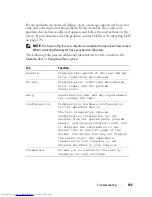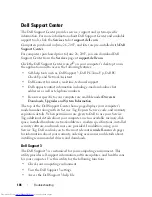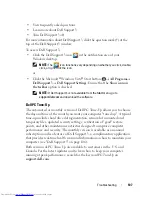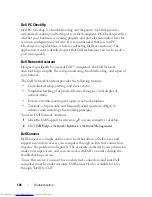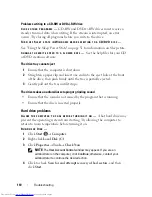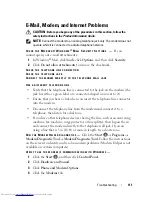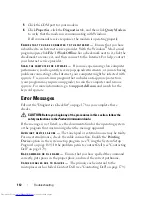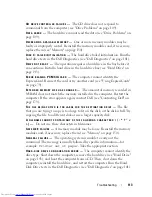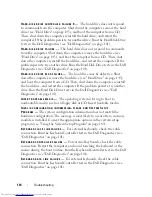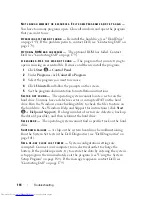102
Troubleshooting
Starting the Dell Diagnostics From Your Hard Drive
The Dell Diagnostics is located on a hidden diagnostic utility partition on
your hard drive.
NOTE:
If your computer cannot display a screen image, contact Dell (see
"Contacting Dell" on page 179).
NOTE:
If the computer is connected to a docking device (docked), undock it. See
the documentation that came with your docking device for instructions.
1
Ensure that the computer is connected to an electrical outlet that is
known to be working properly.
2
Turn on (or restart) your computer.
3
Start the Dell Diagnostics in one of the following two ways.
NOTE:
If you wait too long and the operating system logo appears, continue
to wait until you see the Microsoft
®
Windows
®
desktop; then, shut down your
computer and try again.
–
When the DELL™ logo appears, press <F12> immediately. Select
Diagnostics
from the boot menu and press <Enter>.
NOTE:
Before attempting the following option, the computer must be
powered down completely.
–
Press and hold the <Fn> key while powering the computer on.
NOTE:
If you see a message stating that no diagnostics utility partition has
been found, run the Dell Diagnostics from the
Drivers and Utilities
media.
The computer runs the Pre-boot System Assessment (PSA), a series of initial
tests of your system board, keyboard, display, memory, hard drive, etc.
•
During the assessment, answer any questions that appear.
•
If a failure is detected, the computer stops and beeps. To stop the
assessment and restart the computer, press <n>; to continue to the
next test, press <y>; to retest the component that failed, press <r>.
•
If failures are detected during the Pre-boot System Assessment, write down
the error code(s) and contact Dell (see "Contacting Dell" on page 179).
If the Pre-boot System Assessment completes successfully, you receive the
message
Booting Dell Diagnostic Utility Partition.
Press any key to continue
.
4
Press any key to start the Dell Diagnostics from the diagnostics utility
partition on your hard drive.
Summary of Contents for Inspiron 1521
Page 1: ...w w w d e l l c o m s u p p o r t d e l l c o m Dell Inspiron 1521 Owner s Manual Model PP22L ...
Page 18: ...18 Finding Information ...
Page 32: ...32 About Your Computer ...
Page 46: ...46 Using the Keyboard and Touchpad ...
Page 54: ...54 Using a Battery ...
Page 82: ...82 Using ExpressCards ...
Page 86: ...86 Using the Memory Card Reader ...
Page 100: ...100 Securing Your Computer ...
Page 161: ...Adding and Replacing Parts 161 1 captive screws 2 2 cover 1 2 ...
Page 168: ...168 Adding and Replacing Parts ...
Page 170: ...170 Dell QuickSet Features ...
Page 180: ...180 Getting Help ...
Page 214: ...214 Glossary ...
Page 222: ...222 Index ...