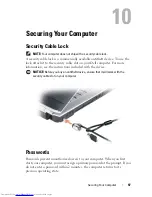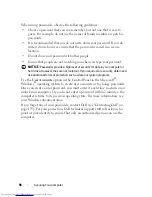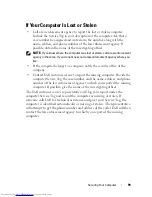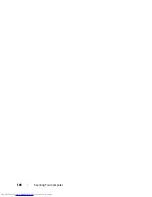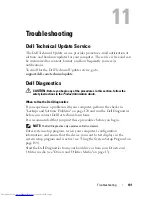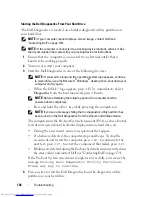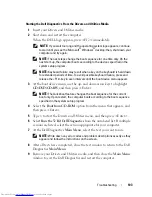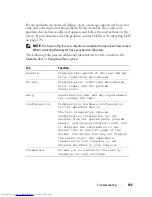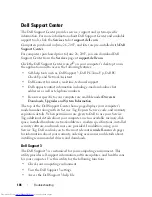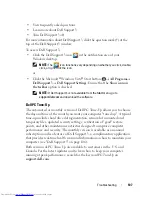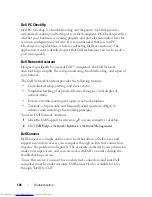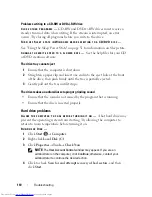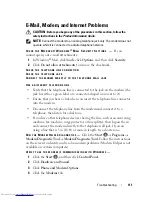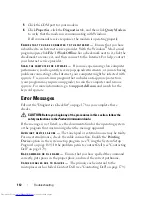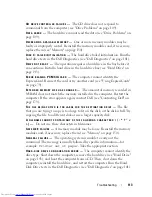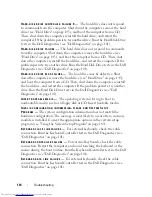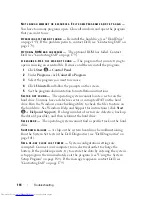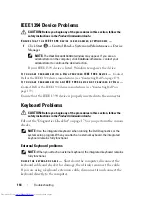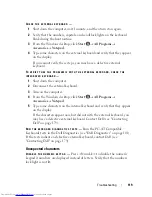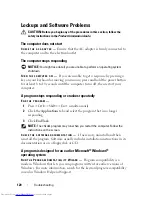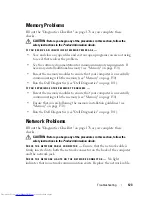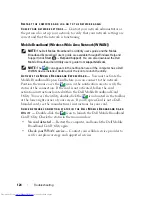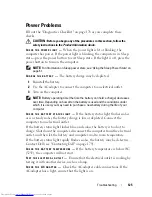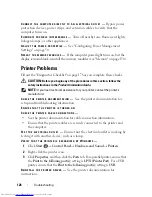Troubleshooting
111
E-Mail, Modem, and Internet Problems
CAUTION:
Before you begin any of the procedures in this section, follow the
safety instructions in the
Product Information Guide
.
NOTE:
Connect the modem to an analog telephone jack only. The modem does not
operate while it is connected to a digital telephone network.
C
HECK
THE
M
ICROSOFT
W
INDOWS®
M
AIL
S
ECURITY
S
ETTINGS
—
If you
cannot open your e-mail attachments:
1
In Windows
®
Mail, click
Tools
, click
Options
, and then click
Security
.
2
Click
Do not allow attachments
to remove the checkmark.
C
HECK
THE
TELEPHONE
LINE
CONNECTION
C
HECK
THE
TELEPHONE
JACK
C
ONNECT
THE
MODEM
DIRECTLY
TO
THE
TELEPHONE
WALL
JACK
U
SE
A
DIFFERENT
TELEPHONE
LINE
•
Verify that the telephone line is connected to the jack on the modem (the
jack has either a green label or a connector-shaped icon next to it).
•
Ensure that you hear a click when you insert the telephone line connector
into the modem.
•
Disconnect the telephone line from the modem and connect it to a
telephone, then listen for a dial tone.
•
If you have other telephone devices sharing the line, such as an answering
machine, fax machine, surge protector, or line splitter, then bypass them
and connect the modem directly to the telephone wall jack. If you are
using a line that is 3 m (10 ft) or more in length, try a shorter one.
R
UN
THE
M
ODEM
H
ELPER
DIAGNOSTICS
—
Click the
Start
→
Programs
→
Modem Diagnostic Tool
→
Modem Diagnostic Tool
. Follow the instructions
on the screen to identify and resolve modem problems (Modem Helper is not
available on certain computers).
V
ERIFY
THAT
THE
MODEM
IS
COMMUNICATING
WITH
W
INDOWS
—
1
Click the
Start ,
and then click
Control Panel
.
2
Click
Hardware and Sound
.
3
Click
Phone and Modem Options
.
4
Click the
Modems
tab.
Summary of Contents for Inspiron 1521
Page 1: ...w w w d e l l c o m s u p p o r t d e l l c o m Dell Inspiron 1521 Owner s Manual Model PP22L ...
Page 18: ...18 Finding Information ...
Page 32: ...32 About Your Computer ...
Page 46: ...46 Using the Keyboard and Touchpad ...
Page 54: ...54 Using a Battery ...
Page 82: ...82 Using ExpressCards ...
Page 86: ...86 Using the Memory Card Reader ...
Page 100: ...100 Securing Your Computer ...
Page 161: ...Adding and Replacing Parts 161 1 captive screws 2 2 cover 1 2 ...
Page 168: ...168 Adding and Replacing Parts ...
Page 170: ...170 Dell QuickSet Features ...
Page 180: ...180 Getting Help ...
Page 214: ...214 Glossary ...
Page 222: ...222 Index ...