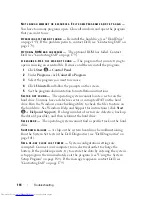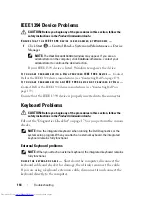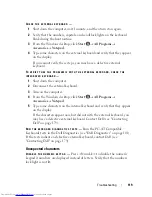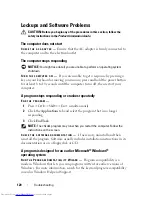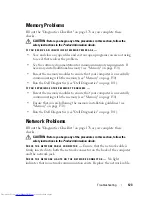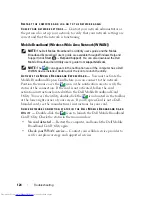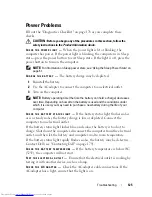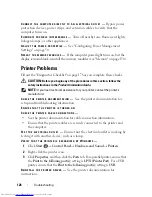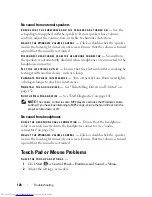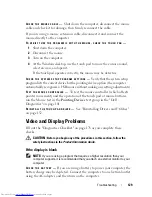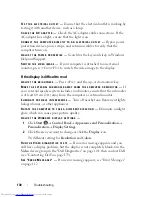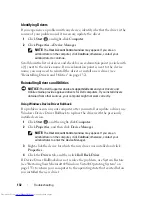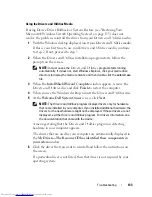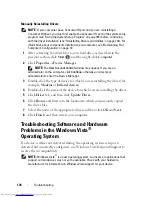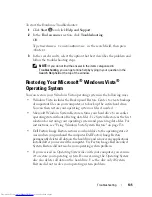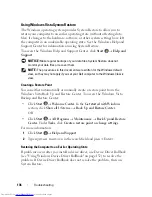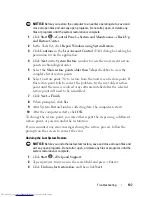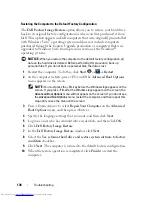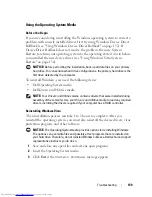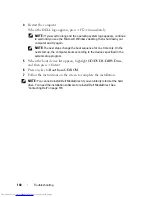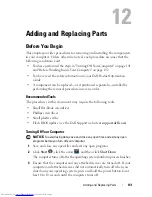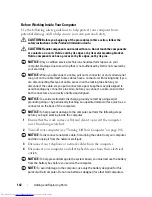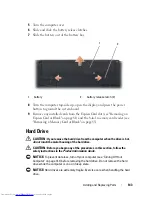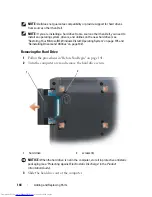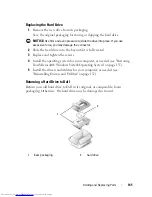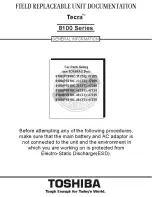130
Troubleshooting
T
EST
THE
ELECTRICAL
OUTLET
—
Ensure that the electrical outlet is working by
testing it with another device, such as a lamp.
C
HECK
THE
A C
ADAPTER
—
Check the AC adapter cable connections. If the
AC adapter has a light, ensure that the light is on.
C
ONNECT
THE
COMPUTER
DIRECTLY
TO
AN
ELECTRICAL
OUTLET
—
Bypass power
protection devices, power strips, and extension cables to verify that the
computer turns on.
A
DJUST
THE
POWER
PROPERTIES
—
Search for the keyword
sleep
in Windows
Help and Support.
S
WITCH
THE
VIDEO
IMAGE
—
If your computer is attached to an external
monitor, press <Fn><F8> to switch the video image to the display.
If the display is difficult to read
A
DJUST
THE
BRIGHTNESS
—
Press <Fn> and the up- or down-arrow key.
M
OVE
THE
EXTERNAL
SUBWOOFER
AWAY
FROM
THE
COMPUTER
OR
MONITOR
—
If
your external speaker system includes a subwoofer, ensure that the subwoofer
is at least 60 cm (2 ft) away from the computer or external monitor.
E
LIMINATE
POSSIBLE
INTERFERENCE
—
Turn off nearby fans, fluorescent lights,
halogen lamps, or other appliances.
R
OTATE
THE
COMPUTER
TO
FACE
A
DIFFERENT
DIRECTION
—
Eliminate sunlight
glare, which can cause poor picture quality.
A
DJUST
THE
W
INDOWS
DISPLAY
SETTINGS
—
1
Click
Start
→
Control Panel
→
Appearance and Personalization
→
Personalization
→
Display Settings
.
2
Click the area you want to change or click the
Display
icon.
Try different settings for
Resolution
and
Colors
.
R
UN
THE
V
IDEO
DIAGNOSTICS
TESTS
—
If no error message appears and you
still have a display problem, but the display is not completely blank, run the
Video
device group in the "Dell Diagnostics" on page 101, then contact Dell
(see "Contacting Dell" on page 179).
S
EE
" E
RROR
M
ESSAGES
" —
If an error message appears, see "Error Messages"
on page 112.
Summary of Contents for Inspiron 1521
Page 1: ...w w w d e l l c o m s u p p o r t d e l l c o m Dell Inspiron 1521 Owner s Manual Model PP22L ...
Page 18: ...18 Finding Information ...
Page 32: ...32 About Your Computer ...
Page 46: ...46 Using the Keyboard and Touchpad ...
Page 54: ...54 Using a Battery ...
Page 82: ...82 Using ExpressCards ...
Page 86: ...86 Using the Memory Card Reader ...
Page 100: ...100 Securing Your Computer ...
Page 161: ...Adding and Replacing Parts 161 1 captive screws 2 2 cover 1 2 ...
Page 168: ...168 Adding and Replacing Parts ...
Page 170: ...170 Dell QuickSet Features ...
Page 180: ...180 Getting Help ...
Page 214: ...214 Glossary ...
Page 222: ...222 Index ...