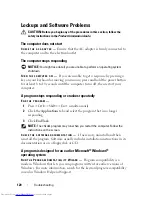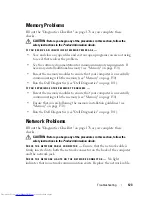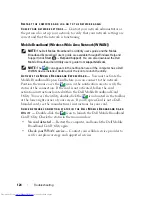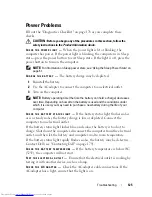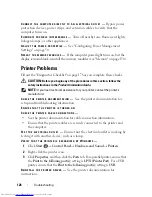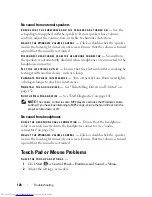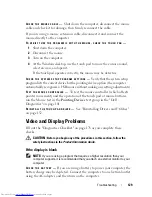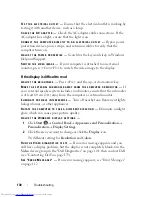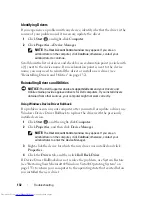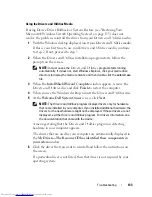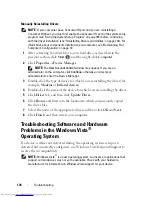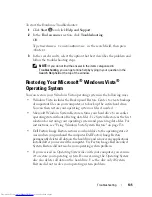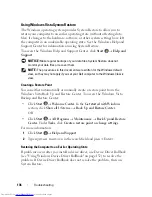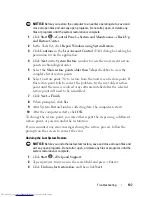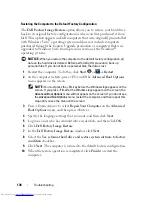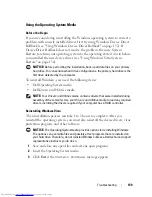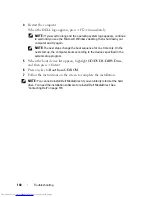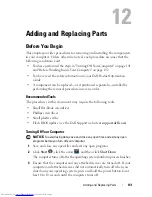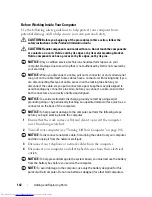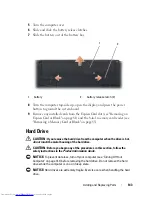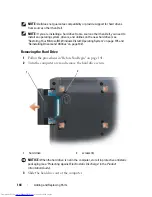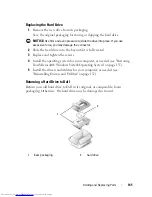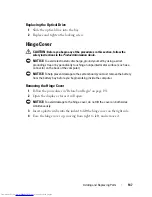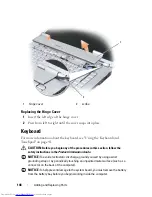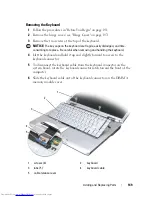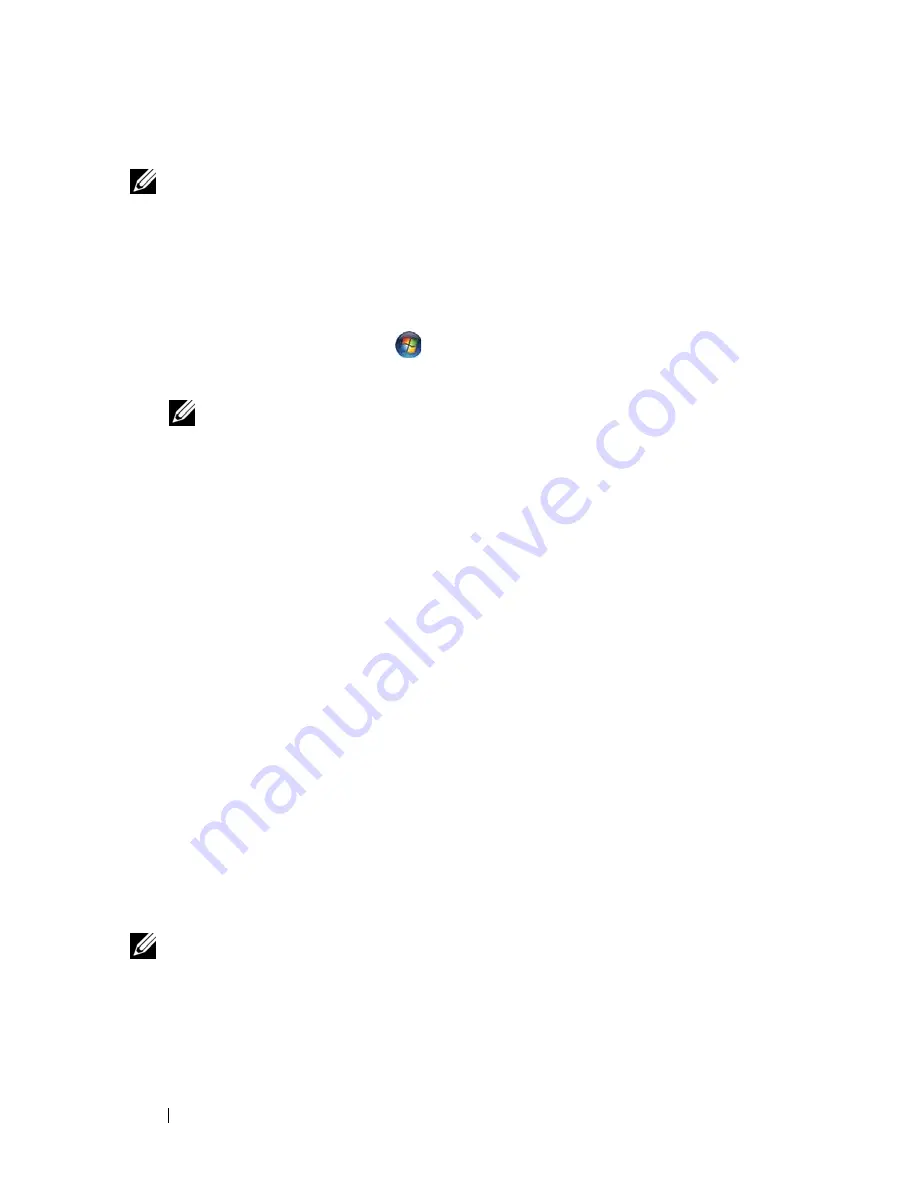
134
Troubleshooting
Manually Reinstalling Drivers
NOTE:
If your computer has a Consumer IR port and you are reinstalling a
Consumer IR driver, you must first enable the Consumer IR port in the system setup
program (see "Using the System Setup Program" on page 189) before continuing
with the driver installation (see "Reinstalling Drivers and Utilities" on page 132). For
information about components installed on your computer, see "Determining Your
Computer’s Configuration" on page 19.
1
After extracting the driver files to your hard drive, as described in the
previous section, click
Start ,
and then right-click
Computer
.
2
Click
Properties
→
Device Manager
.
NOTE:
The
User Account Control
window may appear. If you are an
administrator on the computer, click
Continue
; otherwise, contact your
administrator to enter the Device Manager.
3
Double-click the type of device for which you are installing the driver (for
example,
Modems
or
Infrared devices
).
4
Double-click the name of the device for which you are installing the driver.
5
Click
Driver
tab, and then click
Update Driver
.
6
Click
Browse
and browse to the location to which you previously copied
the driver files.
7
Select the name of the appropriate driver and then click
OK
and
Next
.
8
Click
Finish
, and then restart your computer.
Troubleshooting Software and Hardware
Problems in the Windows Vista
®
Operating System
If a device is either not detected during the operating system setup or is
detected but incorrectly configured, use
Windows Vista Help and Support
to
resolve the incompatibility.
NOTE:
Windows Vista
®
is a new operating system, so drivers or applications that
support certain devices may not yet be available. Check with your hardware
manufacturer for information on Windows Vista support for your device.
Summary of Contents for Inspiron 1521
Page 1: ...w w w d e l l c o m s u p p o r t d e l l c o m Dell Inspiron 1521 Owner s Manual Model PP22L ...
Page 18: ...18 Finding Information ...
Page 32: ...32 About Your Computer ...
Page 46: ...46 Using the Keyboard and Touchpad ...
Page 54: ...54 Using a Battery ...
Page 82: ...82 Using ExpressCards ...
Page 86: ...86 Using the Memory Card Reader ...
Page 100: ...100 Securing Your Computer ...
Page 161: ...Adding and Replacing Parts 161 1 captive screws 2 2 cover 1 2 ...
Page 168: ...168 Adding and Replacing Parts ...
Page 170: ...170 Dell QuickSet Features ...
Page 180: ...180 Getting Help ...
Page 214: ...214 Glossary ...
Page 222: ...222 Index ...