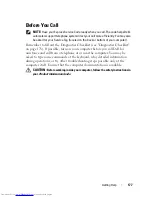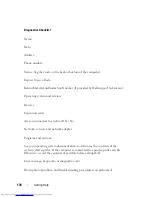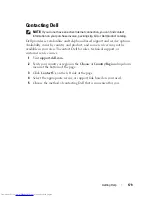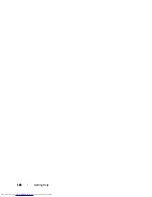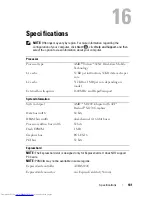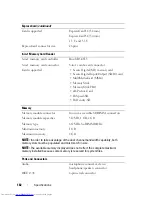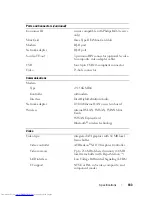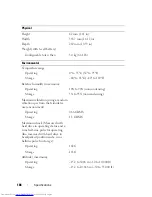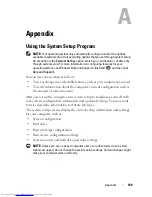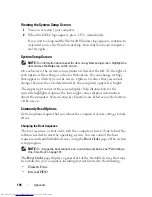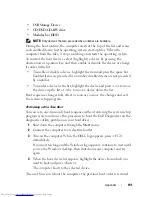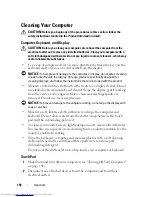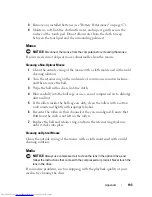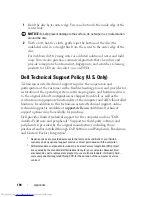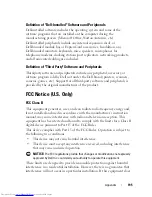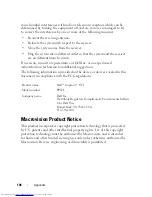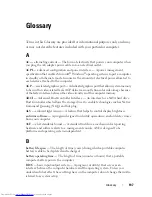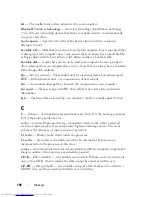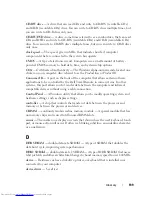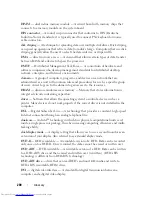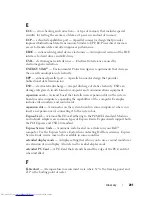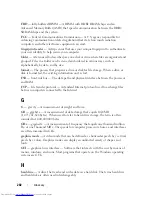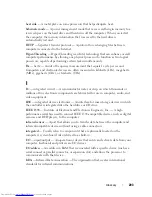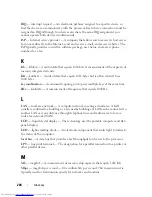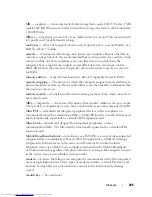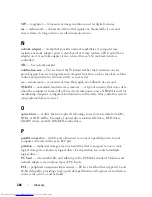Appendix
191
•
USB Storage Device
•
CD/DVD/CD-RW drive
•
Modular bay HDD
NOTE:
Only devices that are preceded by a number are bootable.
During the boot routine, the computer starts at the top of the list and scans
each enabled device for the operating system start-up files. When the
computer finds the files, it stops searching and starts the operating system.
To control the boot devices, select (highlight) a device by pressing the
down-arrow or up-arrow key, and then enable or disable the device or change
its order in the list.
•
To enable or disable a device, highlight the item and press the space bar.
Enabled items are preceded by a number; disabled items are not preceded
by a number.
•
To reorder a device in the list, highlight the device and press <u> to move
the device up the list or <d> to move a device down the list.
Boot sequence changes take effect as soon as you save the changes and exit
the system setup program.
Performing a One-Time Boot
You can set a one-time-only boot sequence without entering the system setup
program (you can also use this procedure to boot the Dell Diagnostics on the
diagnostics utility partition on your hard drive).
1
Shut down the computer through the
Start
menu.
2
Connect the computer to an electrical outlet.
3
Turn on the computer. When the DELL logo appears, press <F12>
immediately.
If you wait too long and the Windows logo appears, continue to wait until
you see the Windows desktop, then shut down your computer and try
again.
4
When the boot device list appears, highlight the device from which you
want to boot and press <Enter>.
The computer boots to the selected device.
The next time you reboot the computer, the previous boot order is restored.
Summary of Contents for Inspiron 1521
Page 1: ...w w w d e l l c o m s u p p o r t d e l l c o m Dell Inspiron 1521 Owner s Manual Model PP22L ...
Page 18: ...18 Finding Information ...
Page 32: ...32 About Your Computer ...
Page 46: ...46 Using the Keyboard and Touchpad ...
Page 54: ...54 Using a Battery ...
Page 82: ...82 Using ExpressCards ...
Page 86: ...86 Using the Memory Card Reader ...
Page 100: ...100 Securing Your Computer ...
Page 161: ...Adding and Replacing Parts 161 1 captive screws 2 2 cover 1 2 ...
Page 168: ...168 Adding and Replacing Parts ...
Page 170: ...170 Dell QuickSet Features ...
Page 180: ...180 Getting Help ...
Page 214: ...214 Glossary ...
Page 222: ...222 Index ...