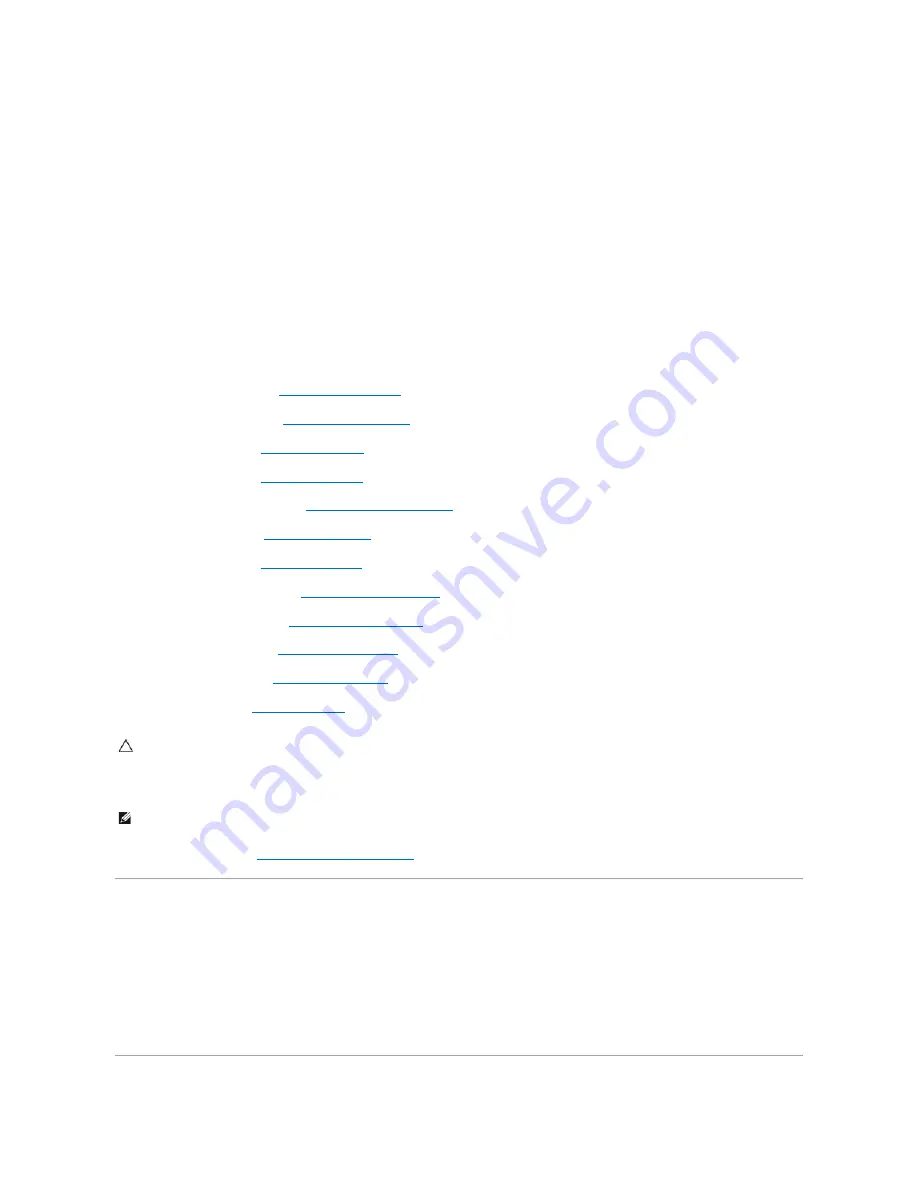
4.
Turn the system board over.
5.
Align the connectors on the system board with the slots on the computer base.
6.
Use the alignment posts on the computer base to correctly place the system board.
7.
Replace the six screws that secure the system board to the computer base.
8.
Slide the optical drive board cable into the connector on the system board, and press down on the connector latch to secure the cable.
9.
Slide the USB/audio cable into the connector on the system board, and press down on the connector latch to secure the cable.
10.
Connect the following cables to their connectors on the system board:
l
speaker cable
l
display cable
l
AC adapter connector cable
l
microphone cable
11.
Replace the processor fan (see
Replacing the Processor Fan
).
12.
Replace the Bluetooth card (see
Replacing the Bluetooth Card
).
13.
Replace the palm rest (see
Replacing the Palm Rest
).
14.
Replace the keyboard (see
Replacing the Keyboard
).
15.
Replace the power button panel (see
Replacing the Power Button Panel
).
16.
Replace the hard drive (see
Replacing the Hard Drive
).
17.
Replace the Mini-Card (see
Replacing the Mini-Card
).
18.
Replace the memory module(s) (see
Replacing the Memory Module(s)
).
19.
Replace the coin-cell battery (see
Replacing the Coin-Cell Battery
).
20.
Replace the module cover (see
Replacing the Module Cover
).
21.
Replace the optical drive (see
Replacing the Optical Drive
).
22.
Replace the battery (see
Replacing the Battery
).
23.
Turn on the computer.
24.
Enter the service tag (see
Entering the Service Tag in the BIOS
).
Entering the Service Tag in the BIOS
1.
Ensure that the AC adapter is plugged in and that the main battery is installed properly.
2.
Turn on the computer.
3.
Press <F2> during POST to enter the system setup program.
4.
Navigate to the security tab and enter the service tag in the
Set Service Tag
field.
CAUTION:
Before turning on the computer, replace all screws and ensure that no stray screws remain inside the computer. Failure to do so may
result in damage to the computer.
NOTE:
After you have replaced the system board, enter the computer's Service Tag into the BIOS of the replacement system board.





































