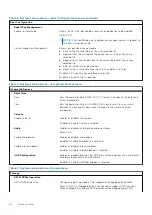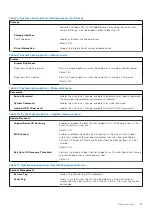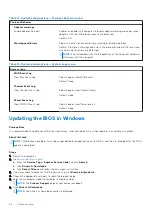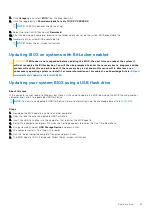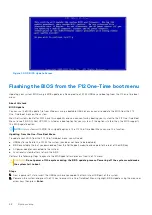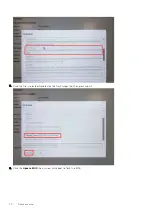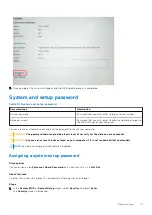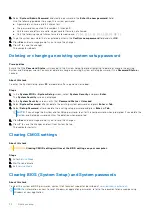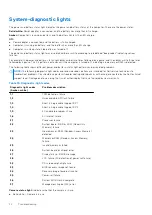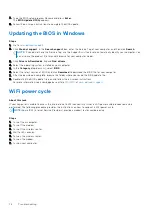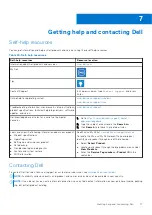Troubleshooting
Handling swollen Lithium-ion batteries
Like most laptops, Dell laptops use lithium-ion batteries. One type of lithium-ion battery is the lithium-ion polymer battery.
Lithium-ion polymer batteries have increased in popularity in recent years and have become standard in the electronics industry
due to customer preferences for a slim form factor (especially with newer ultra-thin laptops) and long battery life. Inherent to
lithium-ion polymer battery technology is the potential for swelling of the battery cells.
Swollen battery may impact the performance of the laptop. To prevent possible further damage to the device enclosure or
internal components leading to malfunction, discontinue the use of the laptop and discharge it by disconnecting the AC adapter
and letting the battery drain.
Swollen batteries should not be used and should be replaced and disposed of properly. We recommend contacting Dell product
support for options to replace a swollen battery under the terms of the applicable warranty or service contract, including options
for replacement by a Dell authorized service technician.
The guidelines for handling and replacing Lithium-ion batteries are as follows:
●
Exercise caution when handling Lithium-ion batteries.
●
Discharge the battery before removing it from the system. To discharge the battery, unplug the AC adapter from the system
and operate the system only on battery power. When the system will no longer power on when the power button is pressed,
the battery is fully discharged.
●
Do not crush, drop, mutilate, or penetrate the battery with foreign objects.
●
Do not expose the battery to high temperatures, or disassemble battery packs and cells.
●
Do not apply pressure to the surface of the battery.
●
Do not bend the battery.
●
Do not use tools of any type to pry on or against the battery.
●
If a battery gets stuck in a device as a result of swelling, do not try to free it as puncturing, bending, or crushing a battery
can be dangerous.
●
Do not attempt to reassemble a damaged or swollen battery into a laptop.
●
Swollen batteries that are covered under warranty should be returned to Dell in an approved shipping container (provided
by Dell)—this is to comply with transportation regulations. Swollen batteries that are not covered under warranty should be
disposed of at an approved recycling center. Contact Dell product support at
for assistance
and further instructions.
●
Using a non-Dell or incompatible battery may increase the risk of fire or explosion. Replace the battery only with a
compatible battery purchased from Dell that is designed to work with your Dell computer. Do not use a battery from other
computers with your computer. Always purchase genuine batteries from
or otherwise directly from
Dell.
Lithium-ion batteries can swell for various reasons such as age, number of charge cycles, or exposure to high heat. For more
information on how to improve the performance and lifespan of the laptop battery and to minimize the possibility of occurrence
of the issue, see
Dell Laptop Battery - Frequently Asked Questions
.
Locate the Service Tag or Express Service Code of
your Dell computer
Your Dell computer is uniquely identified by a Service Tag or Express Service Code. To view relevant support resources for your
Dell computer, we recommend entering the Service Tag or Express Service Code at
.
For more information on how to find the Service Tag for your computer, see
Locate the Service Tag for your Dell Laptop
.
6
Troubleshooting
73