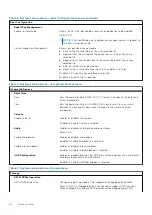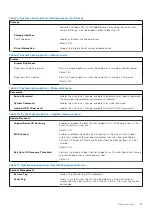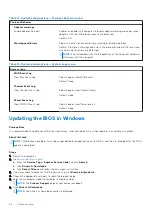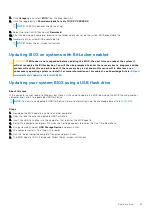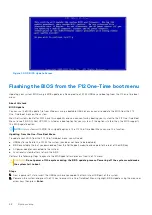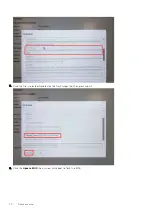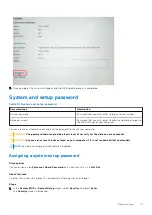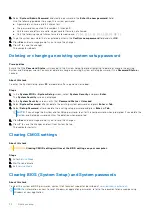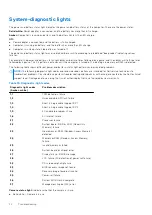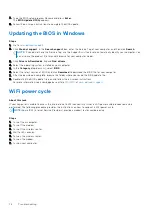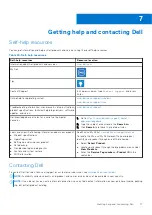●
Off—Camera is not in use.
Caps Lock status light:
Indicates whether Caps Lock is enabled or disabled.
●
Solid white—Caps Lock enabled.
●
Off—Caps Lock disabled.
SupportAssist | On-board Diagnostics
About this task
The SupportAssist | On-board Diagnostics performs a complete check of your hardware.
This diagnostic is the new on-board diagnostic tool and replaces the ePSA 3.0 diagnostics. It has a clean and modern user
interface, quicker tests, simplified messaging.
SupportAssist | On-board Diagnostics can be initiated by one of the following methods:
●
Pressing F12 to enter one-time Boot Menu and selecting Diagnostics to initiate the diagnostics OR Fn + Power
●
BIOS POST detecting a hardware failure or error and initiating the diagnostics
The SupportAssist | On-board Diagnostics is embedded with the BIOS and is launched by the BIOS internally. The embedded
system diagnostics provides a set of options for particular devices or device groups allowing you to:
●
Run tests in either Quick Test Mode or Advanced Test Mode
●
Run thorough tests to introduce additional test options to provide extra information about the failed device(s)
●
Run tests in either Automatic Mode or Interactive Test Mode
●
Run interactive tests on LCD panel and keyboard
●
Display or save test results
●
View status messages that indicate if the tests are completed successfully
●
View error messages that indicate if problems were encountered during the test
NOTE:
Some tests for specific devices require user interaction. Ensure that you are present at the computer terminal when
the diagnostic tests are performed.
For more information, see
SupportAssist Pre-Boot System Performance Check
.
Recovering the operating system
When your computer is unable to boot to the operating system even after repeated attempts, it automatically starts Dell
SupportAssist OS Recovery.
Dell SupportAssist OS Recovery is a standalone tool that is preinstalled in all Dell computers installed with Windows 10 operating
system. It consists of tools to diagnose and troubleshoot issues that may occur before your computer boots to the operating
system. It enables you to diagnose hardware issues, repair your computer, back up your files, or restore your computer to its
factory state.
You can also download it from the Dell Support website to troubleshoot and fix your computer when it fails to boot into their
primary operating system due to software or hardware failures.
For more information about the Dell SupportAssist OS Recovery, see
Dell SupportAssist OS Recovery User's Guide
at
Updating the BIOS using the USB drive in Windows
Steps
1. Follow the procedure from step 1 to step 6 in
to download the latest BIOS setup program file.
2. Create a bootable USB drive. For more information, see the knowledge base article
.
3. Copy the BIOS setup program file to the bootable USB drive.
4. Connect the bootable USB drive to the computer that needs the BIOS update.
5. Restart the computer and press
F12
.
6. Select the USB drive from the
One Time Boot Menu
.
Troubleshooting
75