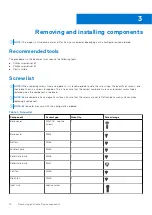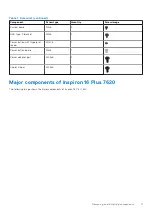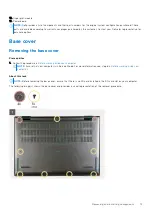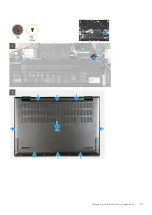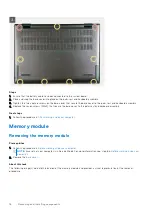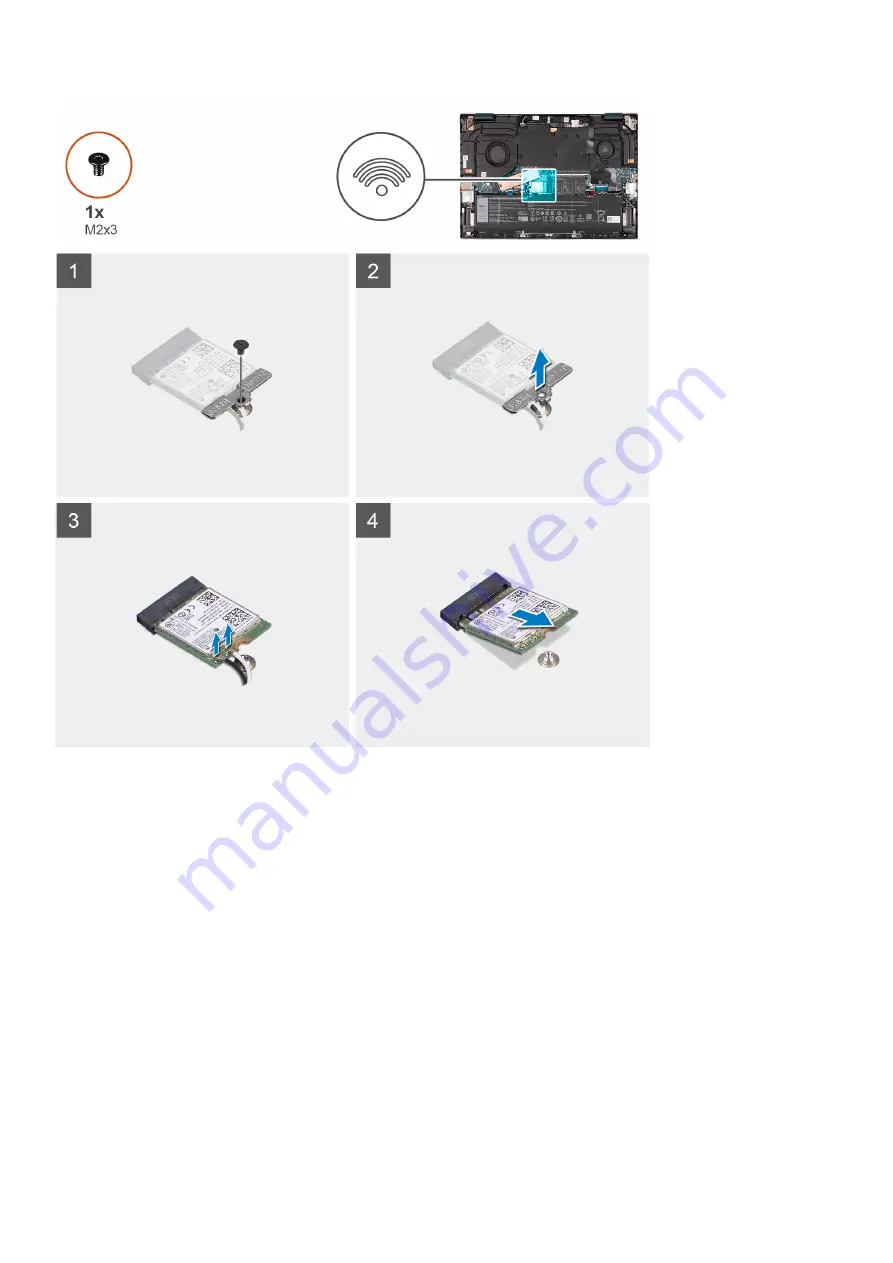
Steps
1. Remove the screw (M2x3) that secures the wireless-card bracket to the system board.
2. Lift the wireless-card bracket off the wireless card.
3. Disconnect the antenna cables from the wireless card.
4. Slide and remove the wireless card from the wireless-card slot.
Installing the wireless card
Prerequisites
If you are replacing a component, remove the existing component before performing the installation process.
About this task
The following image(s) indicate the location of the wireless card and provides a visual representation of the installation
procedure.
24
Removing and installing components