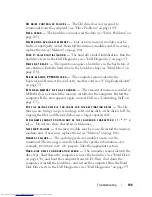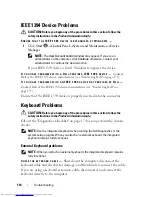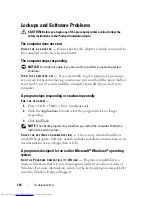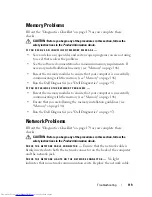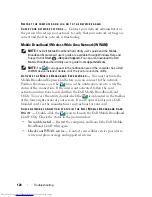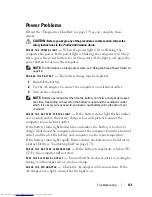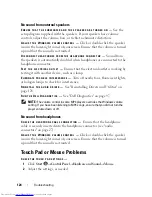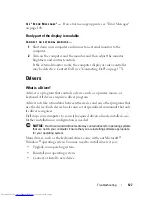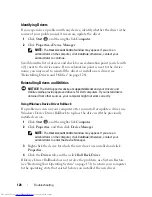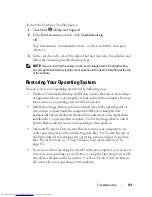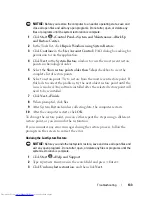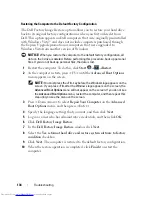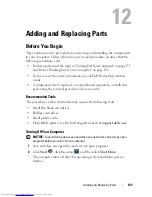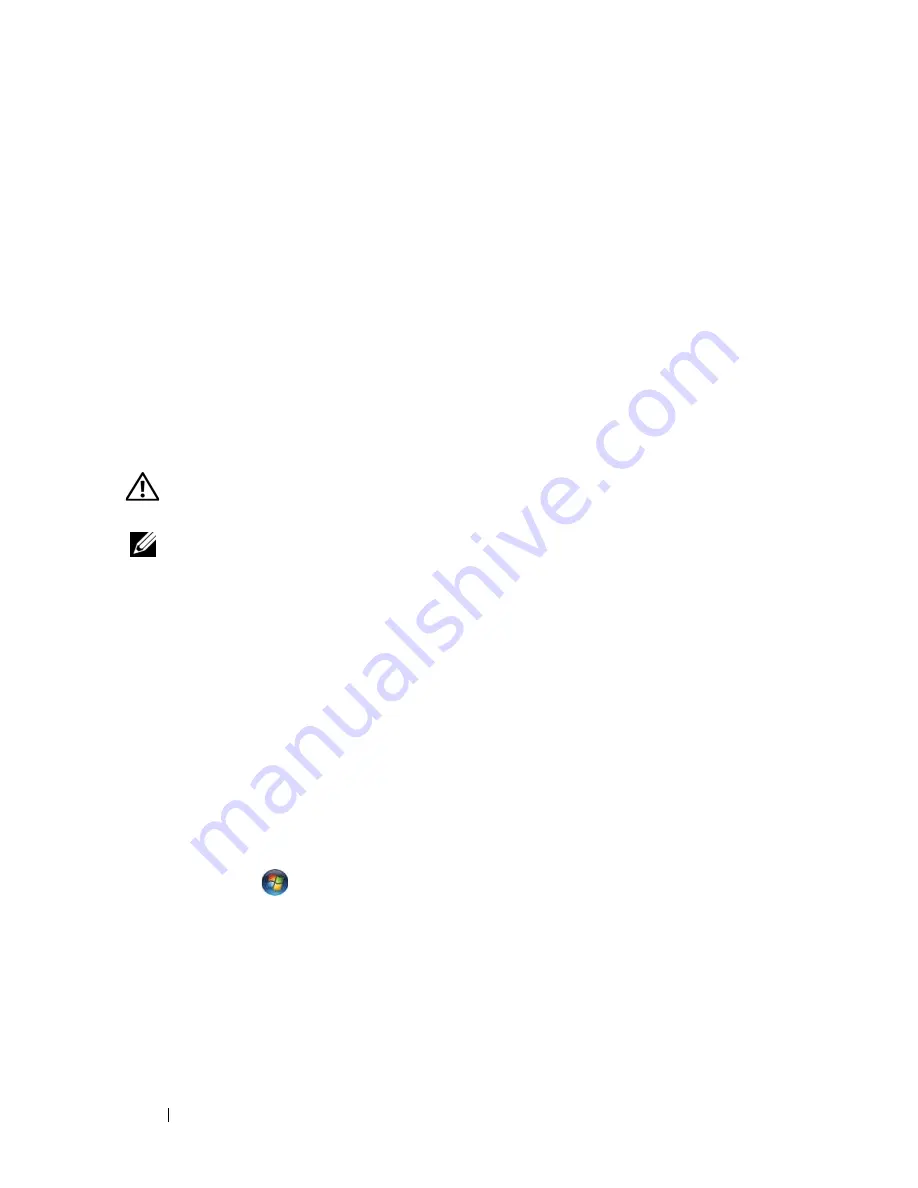
122
Troubleshooting
C
ONNECT
THE
COMPUTER
DIRECTLY
TO
AN
ELECTRICAL
OUTLET
—
Bypass power
protection devices, power strips, and extension cables to verify that the
computer turns on.
E
LIMINATE
POSSIBLE
INTERFERENCE
—
Turn off nearby fans, fluorescent lights,
halogen lamps, or other appliances.
A
DJUST
THE
POWER
PROPERTIES
—
See "Configuring Power Management
Settings" on page 49.
R
ESEAT
THE
MEMORY
MODULES
—
If the computer power light turns on, but the
display remains blank, reinstall the memory modules (see "Memory" on page 146).
Printer Problems
Fill out the "Diagnostics Checklist" on page 174 as you complete these checks.
CAUTION:
Before you begin any of the procedures in this section, follow the
safety instructions in the
Product Information Guide
.
NOTE:
If you need technical assistance for your printer, contact the printer’s
manufacturer.
C
HECK
THE
PRINTER
DOCUMENTATION
—
See the printer documentation for
setup and troubleshooting information.
E
NSURE
THAT
THE
PRINTER
IS
TURNED
ON
C
HECK
THE
PRINTER
CABLE
CONNECTIONS
—
•
See the printer documentation for cable connection information.
•
Ensure that the printer cables are securely connected to the printer and
the computer.
T
EST
THE
ELECTRICAL
OUTLET
—
Ensure that the electrical outlet is working by
testing it with another device, such as a lamp.
V
ERIFY
THAT
THE
PRINTER
IS
RECOGNIZED
BY
W
INDOWS
—
1
Click
Start
→
Control Panel
→
Hardware and Sound
→
Printers
.
2
Right-click the printer icon.
3
Click
Properties
, and then click the
Ports
tab. For a parallel printer, ensure
that the
Print to the following port(s):
setting is
LPT1 (Printer Port)
. For a
USB printer, ensure that the
Print to the following port(s):
setting is
USB
.
R
EINSTALL
THE
PRINTER
DRIVER
—
See the printer documentation for
instructions.
Summary of Contents for Inspiron 1721
Page 1: ...w w w d e l l c o m s u p p o r t d e l l c o m Dell Inspiron 1721 Owner s Manual Model PP22X ...
Page 20: ...20 About Your Computer Front View 4 5 13 3 6 12 11 9 8 7 14 2 1 10 ...
Page 52: ...52 Using a Battery ...
Page 76: ...76 Using Multimedia ...
Page 80: ...80 Using ExpressCards ...
Page 96: ...96 Securing Your Computer ...
Page 166: ...166 Dell QuickSet Features ...
Page 176: ...176 Getting Help ...
Page 194: ...194 Appendix ...
Page 212: ...212 Glossary ...
Page 220: ...220 Index ...