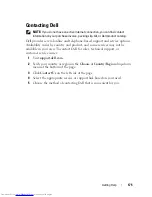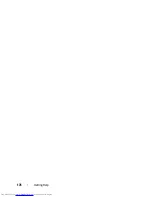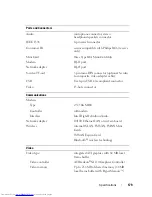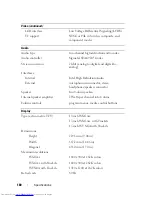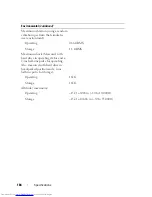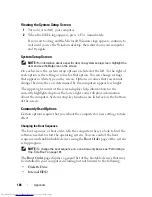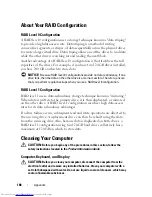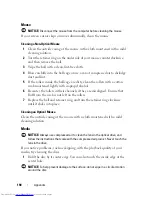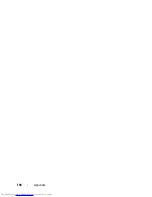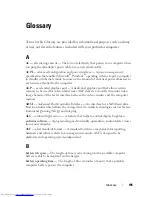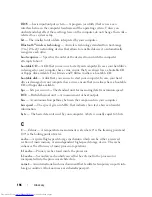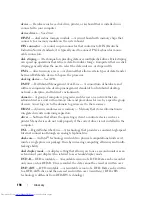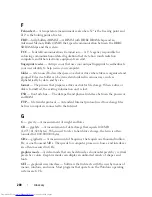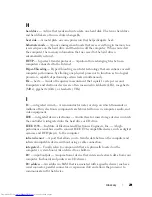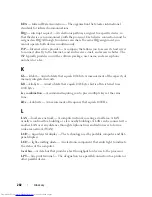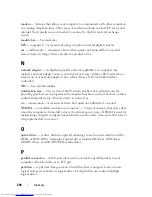Appendix
189
•
Use a can of compressed air to remove dust from between the keys on the
keyboard and to remove any dirt or lint from the display.
NOTICE:
To help prevent damage to the computer or display, do not spray cleaning
solution directly onto the display. Only use products specifically designed for
cleaning displays, and follow the instructions that are included with the product.
•
Moisten a soft, lint-free cloth with either water or a display cleaner. Do not
use alcohol or an ammonia-based cleaner. Wipe the display gently working
from the center to the edges until it is clean and any fingerprints are
removed. Do not use excessive pressure.
NOTICE:
To prevent damage to the antiglare coating, do not wipe the display with
soap or alcohol.
•
Moisten a soft, lint-free cloth with water and wipe the computer and
keyboard. Do not allow water from the cloth to seep between the touch
pad and the surrounding palm rest.
•
To clean your monitor screen, lightly dampen a soft, clean cloth with water.
You can also use a special screen-cleaning tissue or solution suitable for the
monitor’s antistatic coating.
•
Wipe the keyboard, computer, and monitor plastics with a soft cleaning
cloth moistened with a solution of three parts water and one part
dishwashing detergent.
Do not soak the cloth or let water drip inside your computer or keyboard.
Touch Pad
1
Shut down and turn off your computer (see "Turning Off Your Computer"
on page 135).
2
Disconnect any attached devices from the computer and from their
electrical outlets.
3
Remove any installed batteries (see "Battery Performance" on page 45).
4
Moisten a soft, lint-free cloth with water, and wipe it gently across the
surface of the touch pad. Do not allow water from the cloth to seep
between the touch pad and the surrounding palm rest.
Summary of Contents for Inspiron 1721
Page 1: ...w w w d e l l c o m s u p p o r t d e l l c o m Dell Inspiron 1721 Owner s Manual Model PP22X ...
Page 20: ...20 About Your Computer Front View 4 5 13 3 6 12 11 9 8 7 14 2 1 10 ...
Page 52: ...52 Using a Battery ...
Page 76: ...76 Using Multimedia ...
Page 80: ...80 Using ExpressCards ...
Page 96: ...96 Securing Your Computer ...
Page 166: ...166 Dell QuickSet Features ...
Page 176: ...176 Getting Help ...
Page 194: ...194 Appendix ...
Page 212: ...212 Glossary ...
Page 220: ...220 Index ...