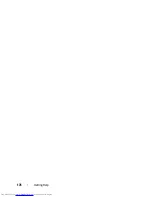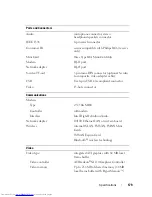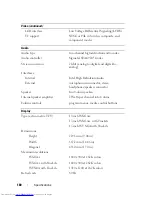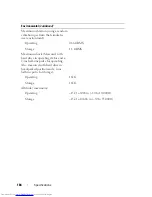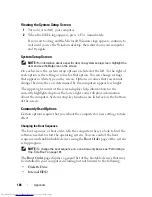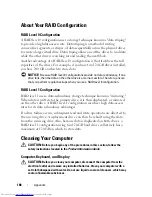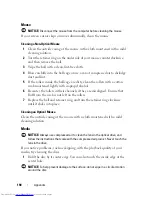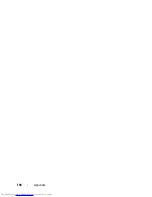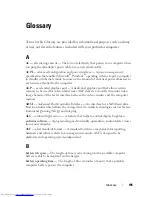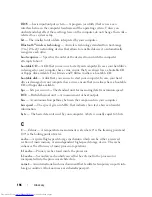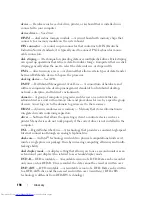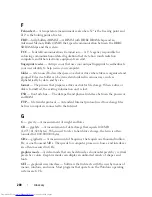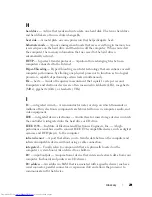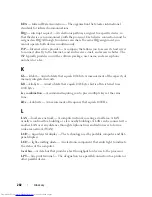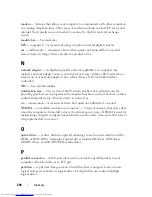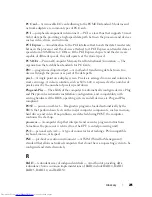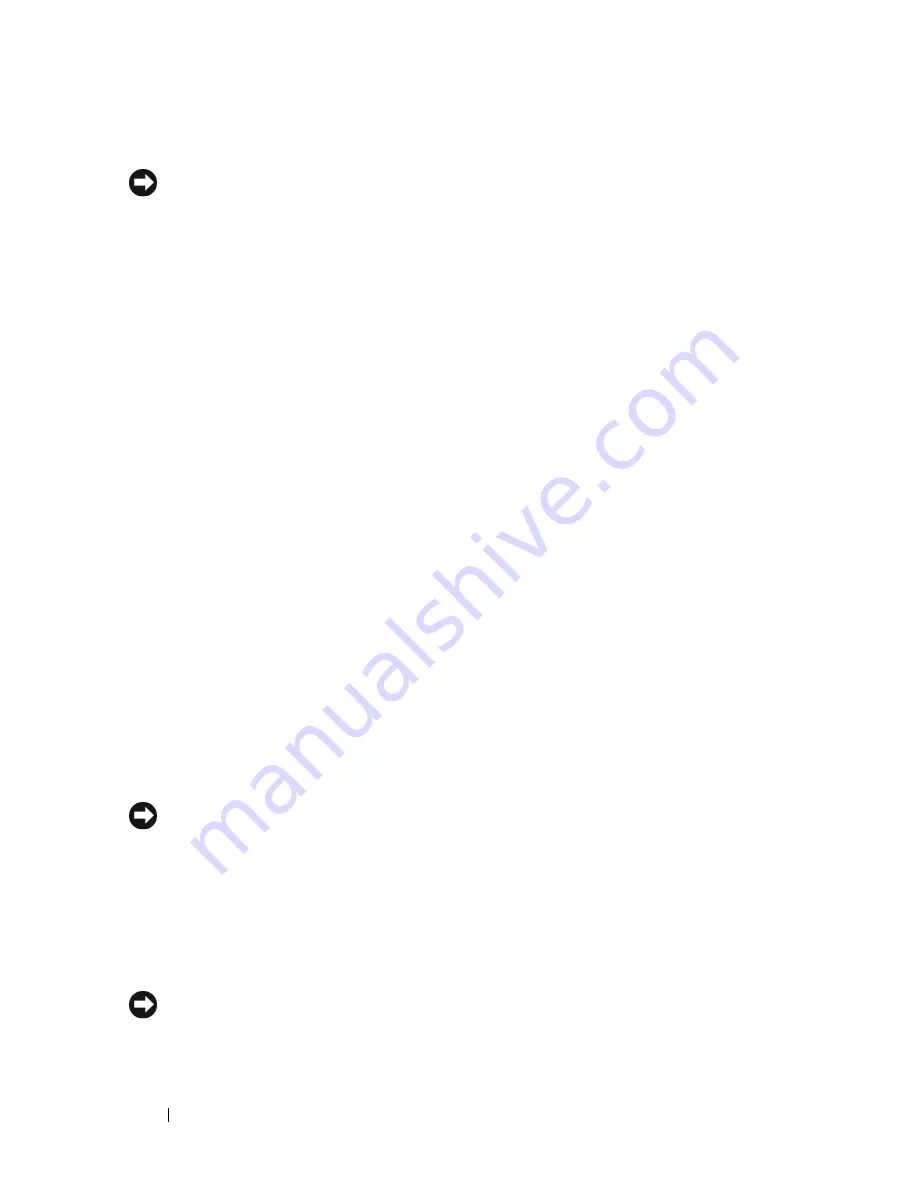
190
Appendix
Mouse
NOTICE:
Disconnect the mouse from the computer before cleaning the mouse
If your screen cursor skips or moves abnormally, clean the mouse.
Cleaning a Non-Optical Mouse
1
Clean the outside casing of the mouse with a cloth moistened with a mild
cleaning solution.
2
Turn the retainer ring on the underside of your mouse counterclockwise,
and then remove the ball.
3
Wipe the ball with a clean, lint-free cloth.
4
Blow carefully into the ball cage or use a can of compressed air to dislodge
dust and lint.
5
If the rollers inside the ball cage are dirty, clean the rollers with a cotton
swab moistened lightly with isopropyl alcohol.
6
Recenter the rollers in their channels if they are misaligned. Ensure that
fluff from the swab is not left on the rollers.
7
Replace the ball and retainer ring, and turn the retainer ring clockwise
until it clicks into place.
Cleaning an Optical Mouse
Clean the outside casing of the mouse with a cloth moistened with a mild
cleaning solution.
Media
NOTICE:
Always use compressed air to clean the lens in the optical drive, and
follow the instructions that come with the compressed air product. Never touch the
lens in the drive.
If you notice problems, such as skipping, with the playback quality of your
media, try cleaning the discs.
1
Hold the disc by its outer edge. You can also touch the inside edge of the
center hole.
NOTICE:
To help prevent damage to the surface, do not wipe in a circular motion
around the disc.
Summary of Contents for Inspiron 1721
Page 1: ...w w w d e l l c o m s u p p o r t d e l l c o m Dell Inspiron 1721 Owner s Manual Model PP22X ...
Page 20: ...20 About Your Computer Front View 4 5 13 3 6 12 11 9 8 7 14 2 1 10 ...
Page 52: ...52 Using a Battery ...
Page 76: ...76 Using Multimedia ...
Page 80: ...80 Using ExpressCards ...
Page 96: ...96 Securing Your Computer ...
Page 166: ...166 Dell QuickSet Features ...
Page 176: ...176 Getting Help ...
Page 194: ...194 Appendix ...
Page 212: ...212 Glossary ...
Page 220: ...220 Index ...