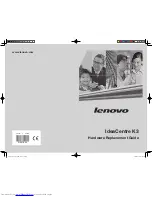Procedure........................................................................................30
9 Replacing the optical drive.......................................................... 33
Procedure........................................................................................ 33
Post-requisites................................................................................33
10 Removing the hard drive............................................................34
Prerequisites....................................................................................34
Procedure........................................................................................34
11 Replacing the hard drive.............................................................37
Procedure........................................................................................ 37
Post-requisites................................................................................37
12 Removing the system-board shield......................................... 38
Prerequisites....................................................................................38
Procedure........................................................................................38
13 Replacing the system-board shield......................................... 40
Procedure........................................................................................40
Post-requisites............................................................................... 40
14 Removing the memory module................................................ 41
Prerequisites....................................................................................41
Procedure........................................................................................ 41
15 Replacing the memory module................................................ 43
Procedure........................................................................................43
Post-requisites............................................................................... 44
16 Removing the wireless card...................................................... 45
Prerequisites....................................................................................45
Procedure........................................................................................45
3000 Series
4
Summary of Contents for Inspiron 22 3000 SERIES
Page 1: ...Inspiron 22 3000 Series Service Manual Regulatory Model W17B Regulatory Type W17B001 ...
Page 25: ...1 stand riser 2 stand base Removing the stand assembly 25 ...
Page 28: ...1 back cover Removing the back cover 28 ...
Page 36: ...1 screws 3 2 hard drive bracket 3 hard drive Removing the hard drive 36 ...
Page 39: ...1 system board shield 2 screws 4 3 display assembly base Removing the system board shield 39 ...
Page 42: ...1 memory module 2 securing clips 2 3 memory module slot Removing the memory module 42 ...
Page 49: ...3 Replace the stand Replacing the wireless card 49 ...
Page 54: ...1 microphone cable 2 display assembly base 3 microphone module Removing the microphone 54 ...
Page 58: ...1 tab 2 camera cable 3 camera frame Removing the camera 58 ...
Page 61: ...1 coin cell battery 2 battery socket 3 plastic scribe Removing the coin cell battery 61 ...
Page 64: ...1 fan 2 screws 2 3 display assembly base 4 fan cable 5 system board Removing the fan 64 ...
Page 67: ...1 screw 2 heat sink 3 captive screws 5 Removing the heat sink 67 ...
Page 81: ...1 display assembly Removing the display assembly 81 ...
Page 91: ...12 Replace the back cover 13 Replace the stand Replacing the rubber feet 91 ...