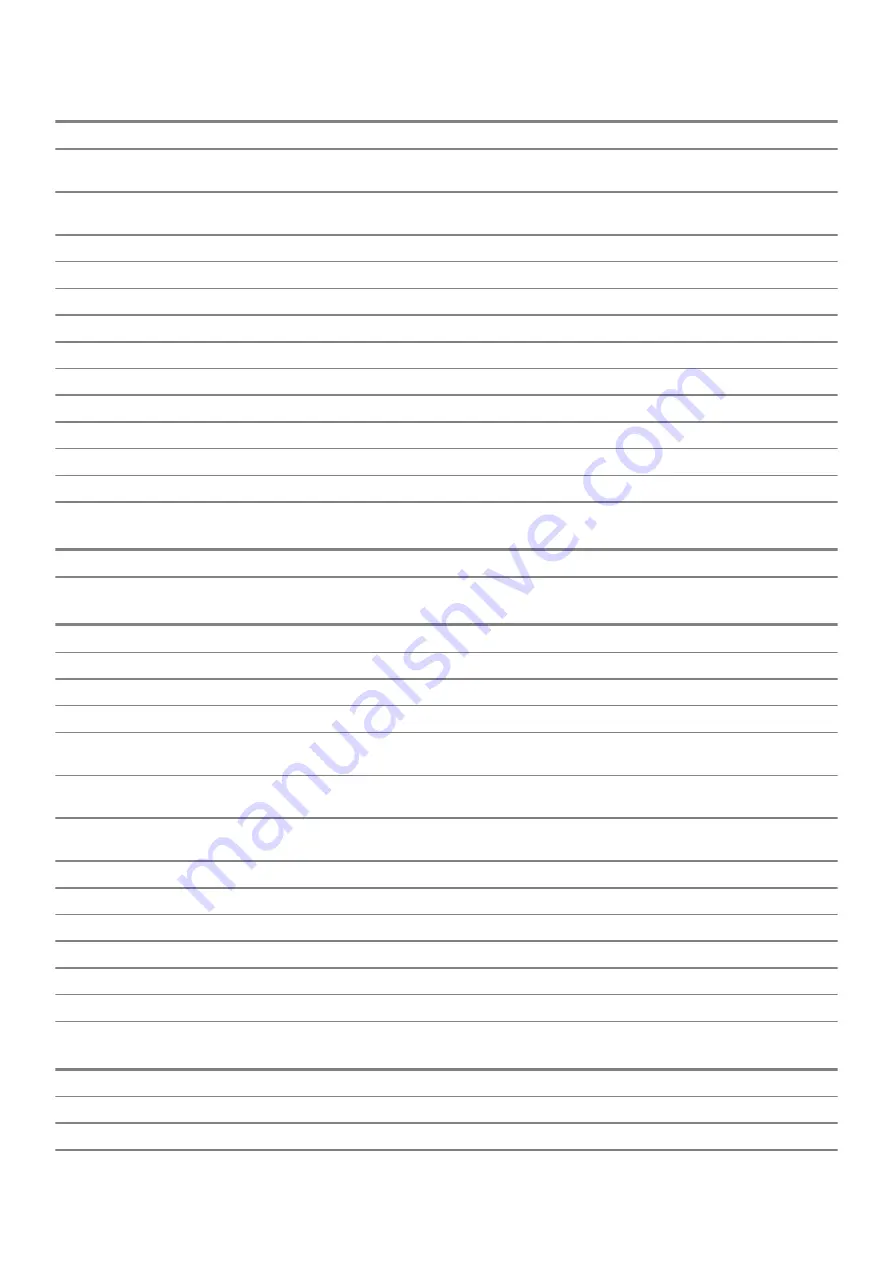
System Configuration
USB Configuration
Enable Boot Support
Enable or disable booting from USB mass storage devices such as external hard
drive, optical drive, and USB drive.
Enable External USB Port
Enable or disable booting from USB mass storage devices connected to external USB
port.
Rear USB Configuration
Enable or disable rear USB configuration.
USB PowerShare
Enable or Disable USB PowerShare
Audio
Enable or disable the integrated audio controller.
OSD Button Management
Disable OSD button
Enable or disable OSD button.
Touchscreen
Touchscreen
Enable or disable touchscreen (only for touchscreen computers).
Miscellaneous Devices
Enable or disable various onboard devices.
Enable Camera
Enable or disable the camera.
Enable Secure Digital (SD) Card
Enable or disable the SD card.
Table 5. System setup options—Video menu
Video
Primary display
Enable or disable primary display settings.
Table 6. System setup options—Security menu
Security
Admin Password
Set, change, or delete the administrator password.
System Password
Set, change, or delete the system password.
Internal HDD-0 Password
Set, change, or delete the internal hard-disk drive password.
Strong Password
Enable or disable strong passwords.
Password Configuration
Control the minimum and maximum number of characters allowed for the Admin and
System passwords.
Password Bypass
Bypass the System (Boot) Password and the internal HDD password prompts during
a system restart.
Password Change
Enable or disable changes to the System and Hard Disk passwords when an
administrator password is set.
UEFI Capsule Firmware Updates
Enable or disable BIOS updates through UEFI capsule update packages.
PTT Security
Enable or disable Platform Trust Technology (PTT) visibility to the operating system.
OROM Keyboard Access
Enable or disable OROM keyboard access.
Admin Setup Lockout
Enable to prevent users from entering Setup when an Admin Password is set.
Master Password Lockout
Enable to prevent users from entering Setup when a Master Password is set.
SMM Security Mitigation
Enable or disable SMM Security Mitigation.
Table 7. System setup options—Secure Boot menu
Secure Boot
Secure Boot Enable
Enable or disable the secure boot feature.
Expert Key Management
Enable Custom Mode
Enable or disable custom mode.
System setup
63










































