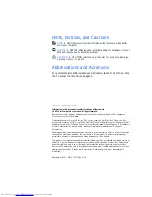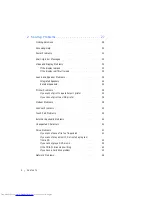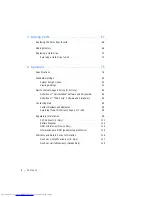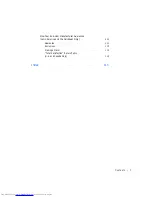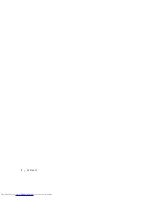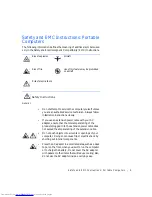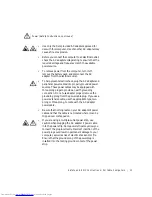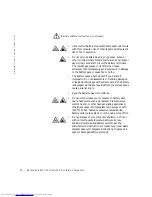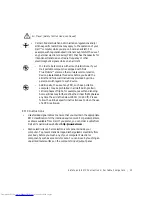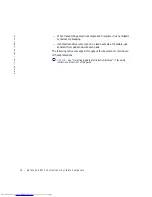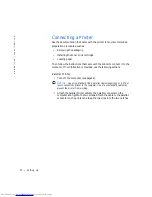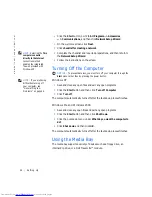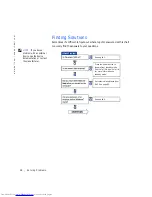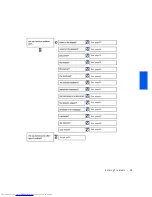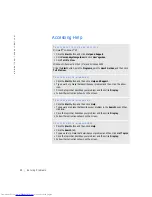Safety and EMC Instructions: Portable Computers
15
•
When preparing to remove a memory module from the system board
or disconnect a peripheral device from the computer, turn off the
computer, disconnect the AC adapter cable, and then wait 5 seconds
before proceeding to help avoid possible damage to the system board.
•
Clean the display with a soft, clean cloth and commercial window
cleaner that does not contain wax or abrasives. Apply the cleaner to the
cloth; then stroke the cloth across the display in one direction, moving
from the top of the display to the bottom. If the display contains
grease or some other contaminant, use isopropyl alcohol instead of
commercial window cleaner.
•
If your computer gets wet or is damaged, follow the procedures
described in “If Your Computer Gets Wet” (see page48). If, after
following these procedures, you confirm that your computer is not
operating properly, contact Dell. (See page85 for the appropriate
telephone number.)
Ergonomic Computing Habits
CAUTION:
Improper or prolonged keyboard use may result in
injury.
CAUTION:
Viewing the display or external monitor screen for
extended periods of time may result in eye strain.
For comfort and efficiency, observe the following ergonomic guidelines
when setting up and using your computer:
•
Position your computer directly in front of you as you work.
•
Adjust the tilt of the computer’s display, its contrast and/or brightness
settings, and the lighting around you (such as overhead lights, desk
lamps, and the curtains or blinds on nearby windows) to minimize
reflections and glare on the display.
•
When using an external monitor with your computer, set the monitor
at a comfortable viewing distance (usually 510 to 610 millimeters
[20to 24 inches] from your eyes). Make sure the monitor screen is at
eye level or slightly lower when you are sitting in front of the monitor.
•
Use a chair that provides good lower-back support.
•
Keep your forearms horizontal with your wrists in a neutral,
comfortable position while using the keyboard, touch pad, track stick,
or external mouse.
Summary of Contents for Inspiron 2500
Page 1: ...w w w d e l l c o m s u p p o r t d e l l c o m Dell Inspiron 2500 Solutions Guide ...
Page 8: ...8 Contents ...
Page 26: ...26 Setting Up w w w d e l l c o m s u p p o r t d e l l c o m ...
Page 66: ...66 Solving Problems w w w d e l l c o m s u p p o r t d e l l c o m ...
Page 118: ...118 Index 118 Index ...