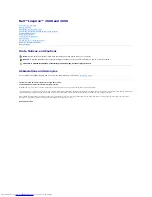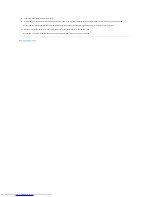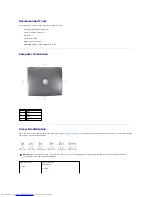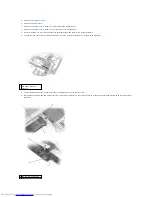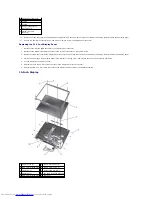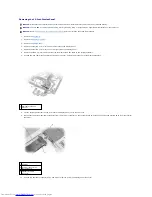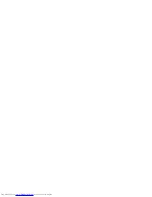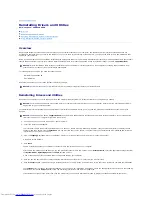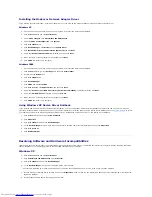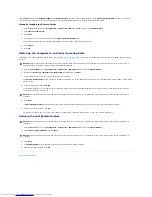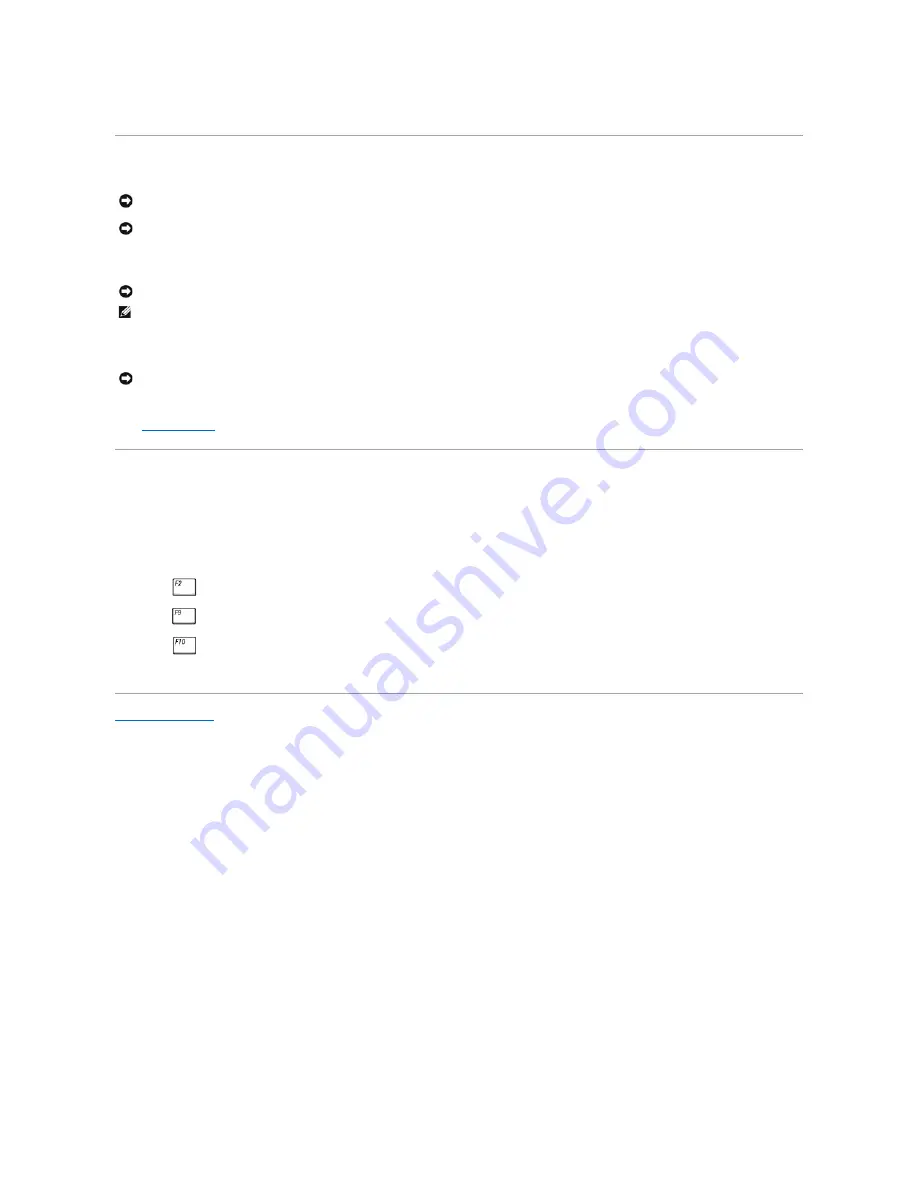
5.
Use a microprocessor extraction tool to remove the microprocessor module.
Replacing the Microprocessor Module
1.
Align the pin-1 corner of the microprocessor module with the pin-1 corner of the ZIF socket, and insert the microprocessor module.
When the microprocessor module is correctly seated, all four corners are aligned at the same height. If one or more corners of the module are higher
than the others, the module is not seated correctly.
2.
Tighten the ZIF socket by turning the cam screw clockwise to secure the microprocessor module to the system board.
3.
Update the BIOS
using a flash BIOS update program floppy disk or CD.
Flashing the BIOS
1.
Ensure that the AC adapter is plugged in and that the battery is installed properly.
2.
Turn on the computer.
Follow the instructions that appear on the screen. The computer continues to boot and updates the new BIOS. When the flash update is complete, the
computer will automatically reboot.
3.
Press
during POST to enter the system setup program.
4.
Press
to reset the computer defaults.
5.
Press
to save configuration changes and exit the system setup program.
6.
Remove the flash BIOS update floppy disk or CD from the drive and restart the computer.
Back to Contents Page
NOTICE:
Ensure that the cam lock is in the fully open position before seating the microprocessor module. Seating the microprocessor module properly in
the ZIF socket does not require force.
NOTICE:
A microprocessor module that is not properly seated can result in an intermittent connection, or permanent damage to the microprocessor and
ZIF socket.
NOTICE:
You must position the microprocessor module correctly in the ZIF socket to avoid permanent damage to the module and the socket.
HINT:
The pin-1 corner of the microprocessor module has a triangle that aligns with the triangle on the pin-1 corner of the ZIF socket.
NOTICE:
Hold the microprocessor down while turning the cam screw to prevent intermittent contact between the cam screw and microprocessor.
Summary of Contents for Inspiron 2600
Page 3: ......
Page 22: ......
Page 67: ...Back to Contents Page ...
Page 75: ...Back to Contents Page ...