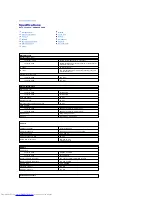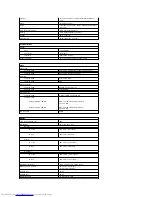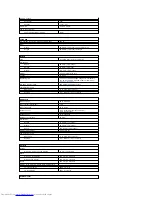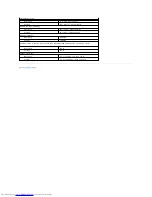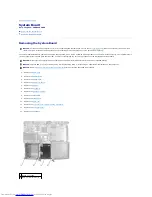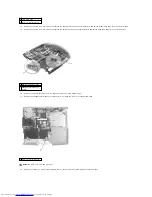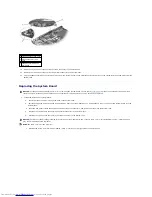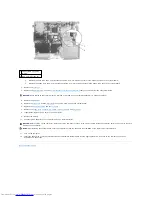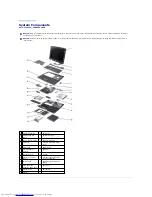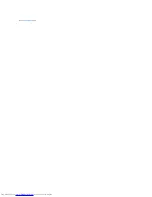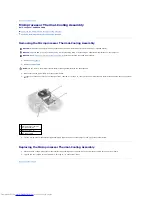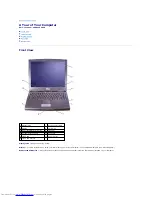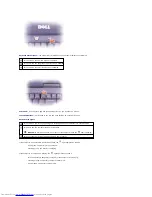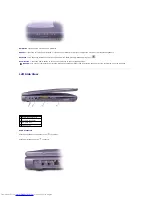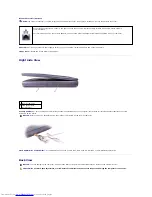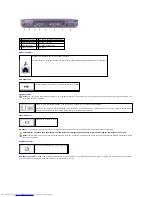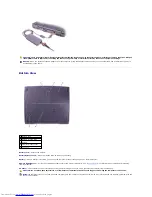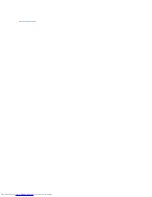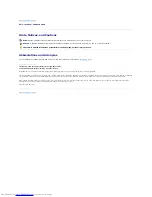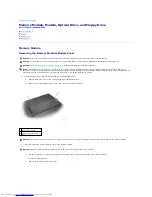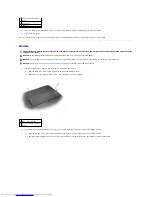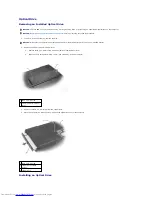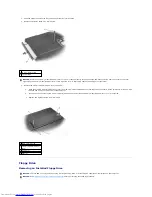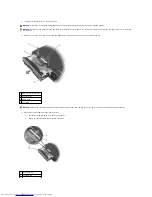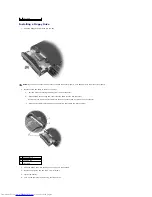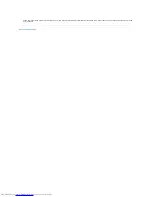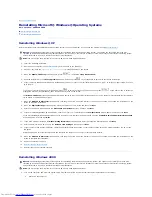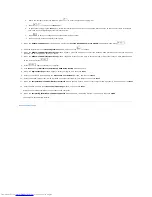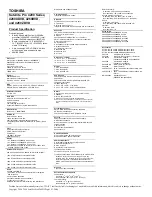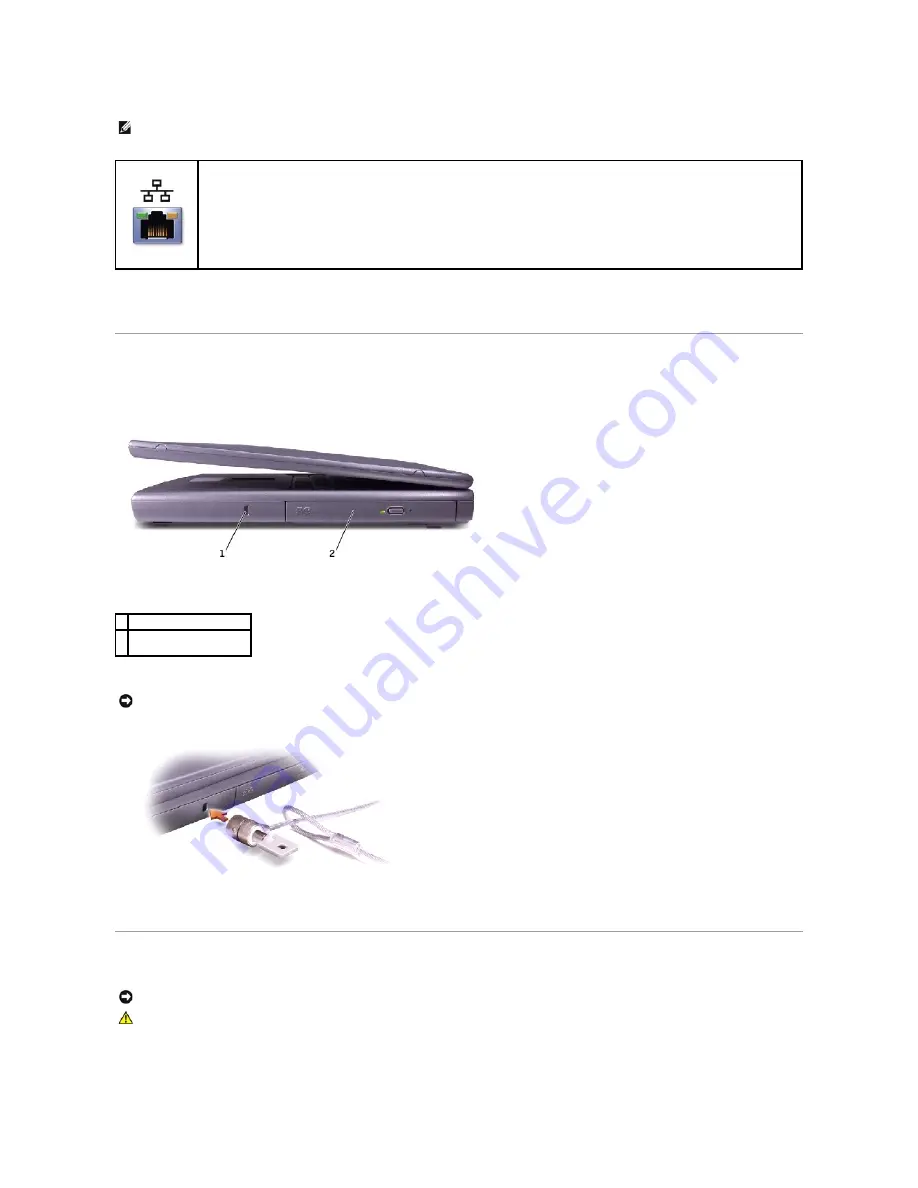
Network Connector (Optional)
PC Card Slot —
Has one connector that supports various types of PC Cards, including modems and network adapters.
Floppy Drive —
Reads and writes data to floppy disks.
Right Side View
Security Cable Slot —
Lets you attach a commercially available antitheft device to the computer. Instructions for installing antitheft devices are usually
included with the device.
Fixed Optical Drive Compartment —
Accommodates devices such as a CD drive, DVD drive, CD-RW drive, or a CD-RW/DVD combo drive.
Back View
HINT:
The network connector is slightly larger than the modem connector. Do not plug a telephone line into the network connector.
Connects the computer to a network. The lights next to the connector indicate activity for both wired and wireless network
communications.
For information on using the network adapter, see the online network adapter documentation supplied with your computer.
1 security cable slot
2 fixed optical drive
compartment
NOTICE:
Before you buy an antitheft device, ensure that it will work with the security cable slot.
NOTICE:
To avoid damaging the computer, wait 5 seconds after turning off the computer before you disconnect an external device.
CAUTION:
Do not block, push objects into, or allow dust to accumulate in the air vents. Doing so can damage the computer or cause a fire.
Summary of Contents for Inspiron 2600
Page 3: ......
Page 22: ......
Page 67: ...Back to Contents Page ...
Page 75: ...Back to Contents Page ...