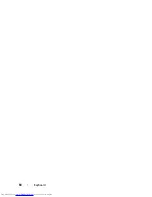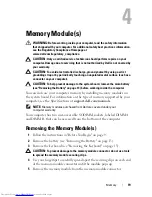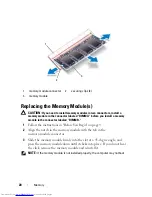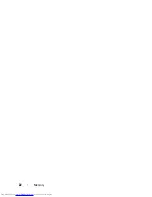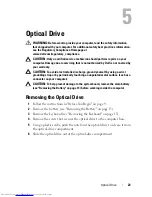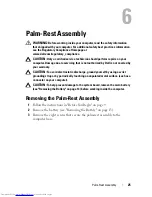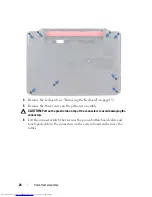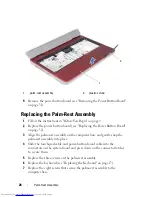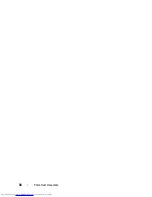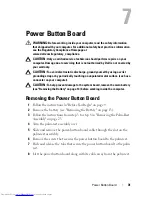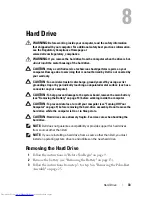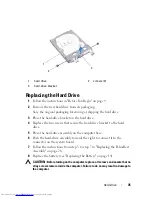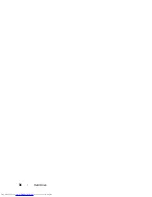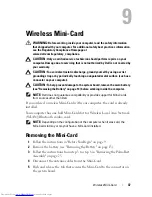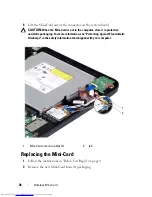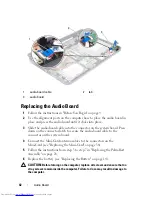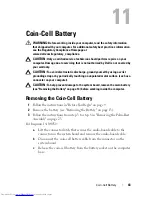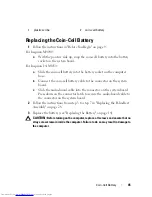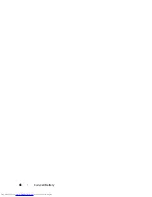32
Power Button Board
Replacing the Power Button Board
1
Follow the instructions in "Before You Begin" on page 9.
2
Slide the power button board under the tabs on the palm rest and align the
screw hole on the power button board with the screw hole on the palm rest.
3
Replace the screw that secures the power button board to the palm rest.
4
Slide the power-button board cable through the slot on the palm-rest
assembly.
5
Turn the palm-rest assembly over.
6
Follow the instructions from step 3 to step 7 in "Replacing the Palm-Rest
Assembly" on page 28.
7
Replace the battery (see "Replacing the Battery" on page 14).
CAUTION:
Before turning on the computer, replace all screws and ensure that no
stray screws remain inside the computer. Failure to do so may result in damage to
the computer.
1
tabs (2)
2
power button board
3
screw
1
2
3
Summary of Contents for Inspiron 3420
Page 7: ...Contents 7 ...
Page 8: ...8 Contents ...
Page 12: ...12 Before You Begin ...
Page 18: ...18 Keyboard ...
Page 22: ...22 Memory ...
Page 30: ...30 Palm Rest Assembly ...
Page 36: ...36 Hard Drive ...
Page 40: ...40 Wireless Mini Card ...
Page 46: ...46 Coin Cell Battery ...
Page 54: ...54 Processor Module For Inspiron 14 N4050 Only ...
Page 56: ...56 Hinge Cover 4 Turn the computer over 5 Pry the hinge cover off the computer base 1 ...
Page 58: ...58 Hinge Cover ...
Page 68: ...68 Display ...
Page 72: ...72 Camera Module ...