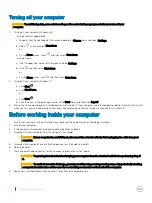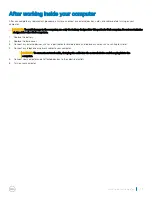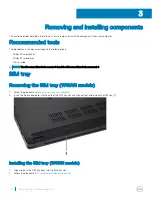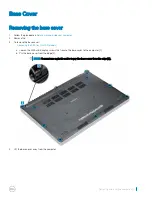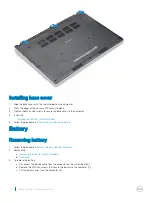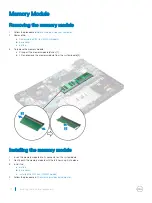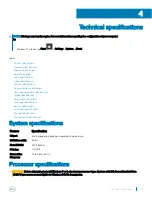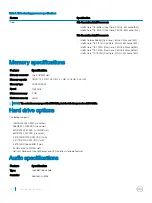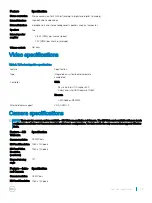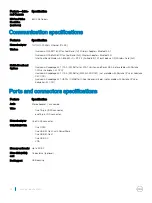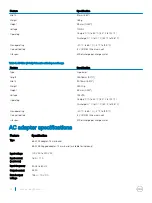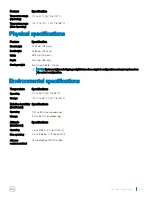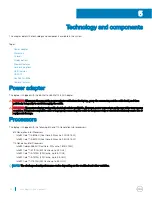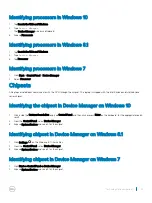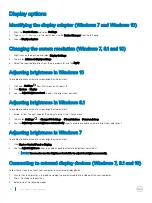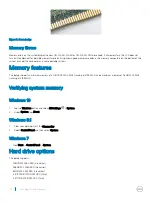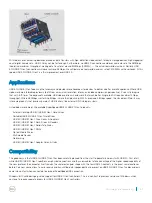5
Then, remove the M3xL3 screws to detach the metal bracket from the HDD [1].
Installing the hard disk drive (HDD)
1
Tighten the M3xL3 screws that secure the metal bracket to the HDD
2
Connect the HDD cable interposer.
3
Insert the HDD into the connector on the computer.
4
Tighten the M2xL3 screws to secure the HDD to the computer.
5
Connect the HDD cable to the system board.
6
Install the:
a
b
c
Installing the SIM tray (WWAN models)
7
Follow the procedure in
After working inside your computer
.
22
Removing and installing components