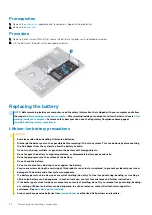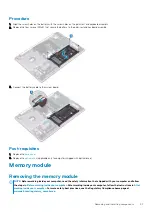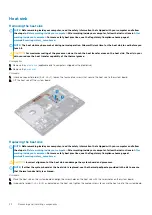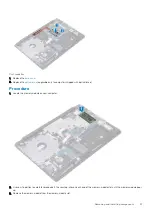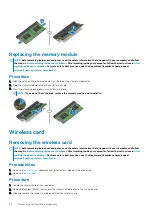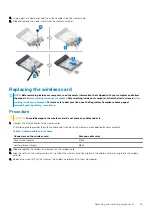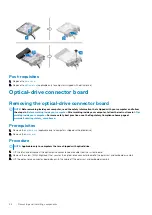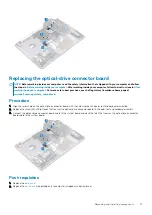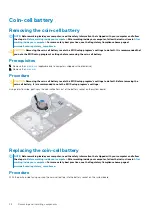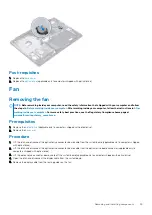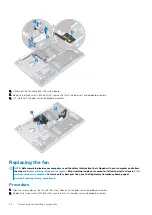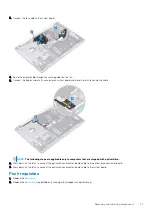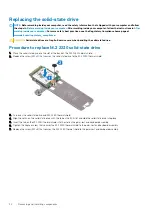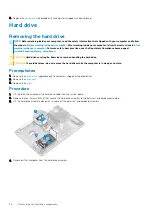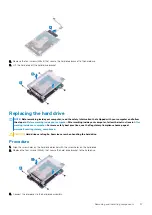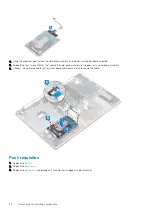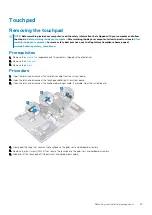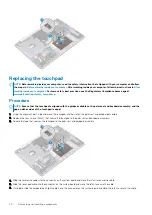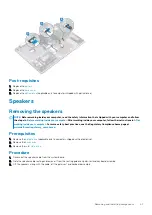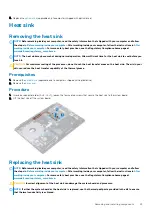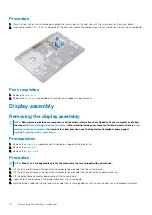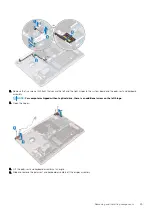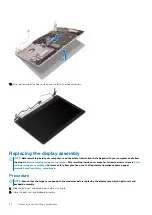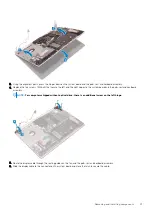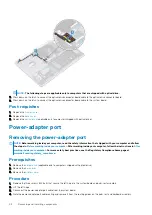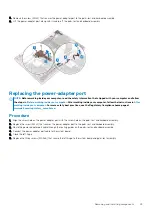Replacing the solid-state drive
NOTE:
Before working inside your computer, read the safety information that shipped with your computer and follow
the steps in
Before working inside your computer
. After working inside your computer, follow the instructions in
. For more safety best practices, see the Regulatory Compliance home page at
www.dell.com/regulatory_compliance
CAUTION:
Solid-state drives are fragile. Exercise care when handling the solid-state drive.
Procedure to replace M.2 2230 solid-state drive
1. Place the solid-state drive into the slot at the back of the M.2 2230 thermal shield.
2. Replace the screw (M2x2) that secures the solid-state drive to the M.2 2230 thermal shield.
3. Turn over the solid-state drive and M.2 2230 thermal shield.
4. Align the notch on the solid-state drive with the tab on the M.2 slot and slide the solid-state drive into place.
5. Insert the tab on the M.2 2230 thermal shield into the slot on the palm-rest and keyboard assembly.
6. Tighten the captive screw that secures the M.2 2230 thermal shield to the palm-rest and keyboard assembly.
7. Replace the screw (M2x3) that secures the M.2 2230 thermal shield to the palm-rest and keyboard assembly.
34
Removing and installing components