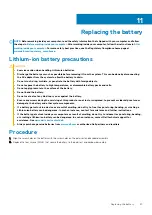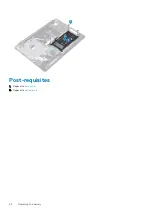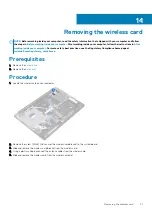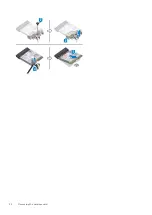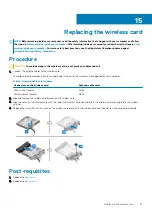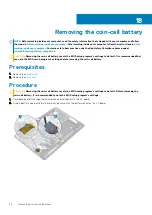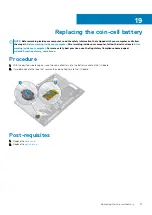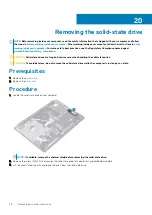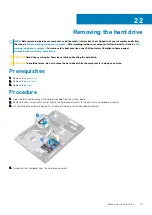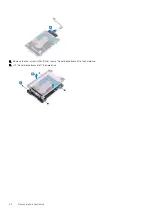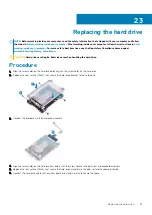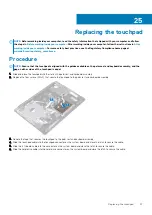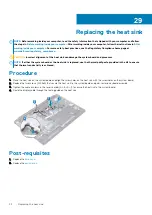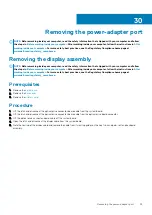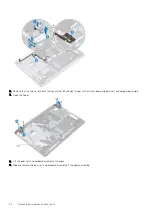Replacing the solid-state drive
NOTE:
Before working inside your computer, read the safety information that shipped with your computer and follow
the steps in
Before working inside your computer
. After working inside your computer, follow the instructions in
. For more safety best practices, see the Regulatory Compliance home page at
www.dell.com/regulatory_compliance
CAUTION:
Solid-state drives are fragile. Exercise care when handling the solid-state drive.
Procedure
1. Align the notch on the solid-state drive with the tab on the solid-state drive slot.
2. Slide the solid-state drive into the solid-state drive slot on the system board.
3. Replace the screw (M2x2.2) that secures the solid-state drive to the palm rest and keyboard assembly
NOTE:
If available, replace the solid-state drive shield after replacing the solid-state drive.
Post-requisites
1. Replace the
.
2. Replace the
21
40
Replacing the solid-state drive
Summary of Contents for Inspiron 3782
Page 1: ...Inspiron 3782 Service Manual Regulatory Model P35E Regulatory Type P35E006 ...
Page 18: ...18 Removing the optical drive ...
Page 20: ...20 Replacing the optical drive ...
Page 26: ...26 Removing the battery ...
Page 28: ...Post requisites 1 Replace the base cover 2 Replace the optical drive 28 Replacing the battery ...
Page 32: ...32 Removing the wireless card ...
Page 39: ...Removing the solid state drive 39 ...
Page 46: ...46 Removing the touchpad ...
Page 56: ...56 Removing the power adapter port ...
Page 62: ...62 Removing the display assembly ...
Page 68: ...68 Removing the power button board ...
Page 84: ...84 Removing the display panel ...