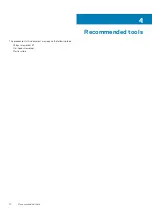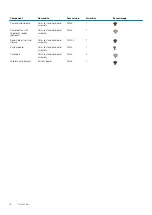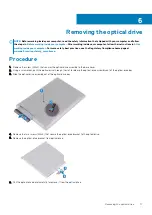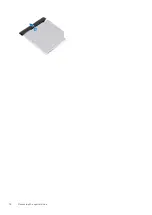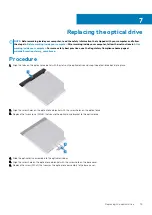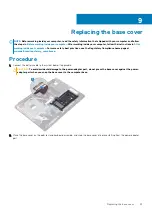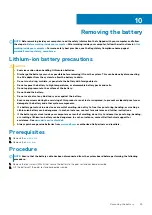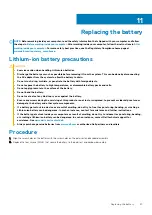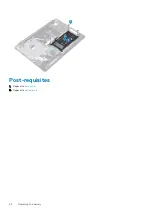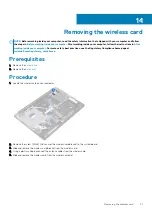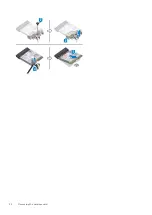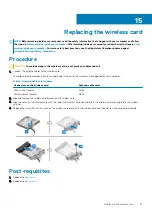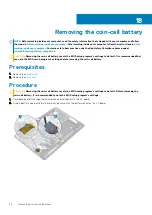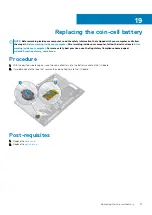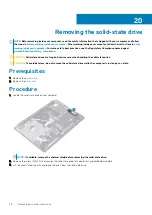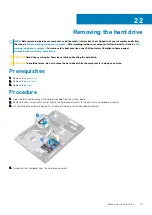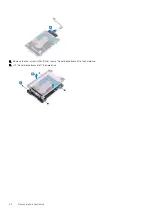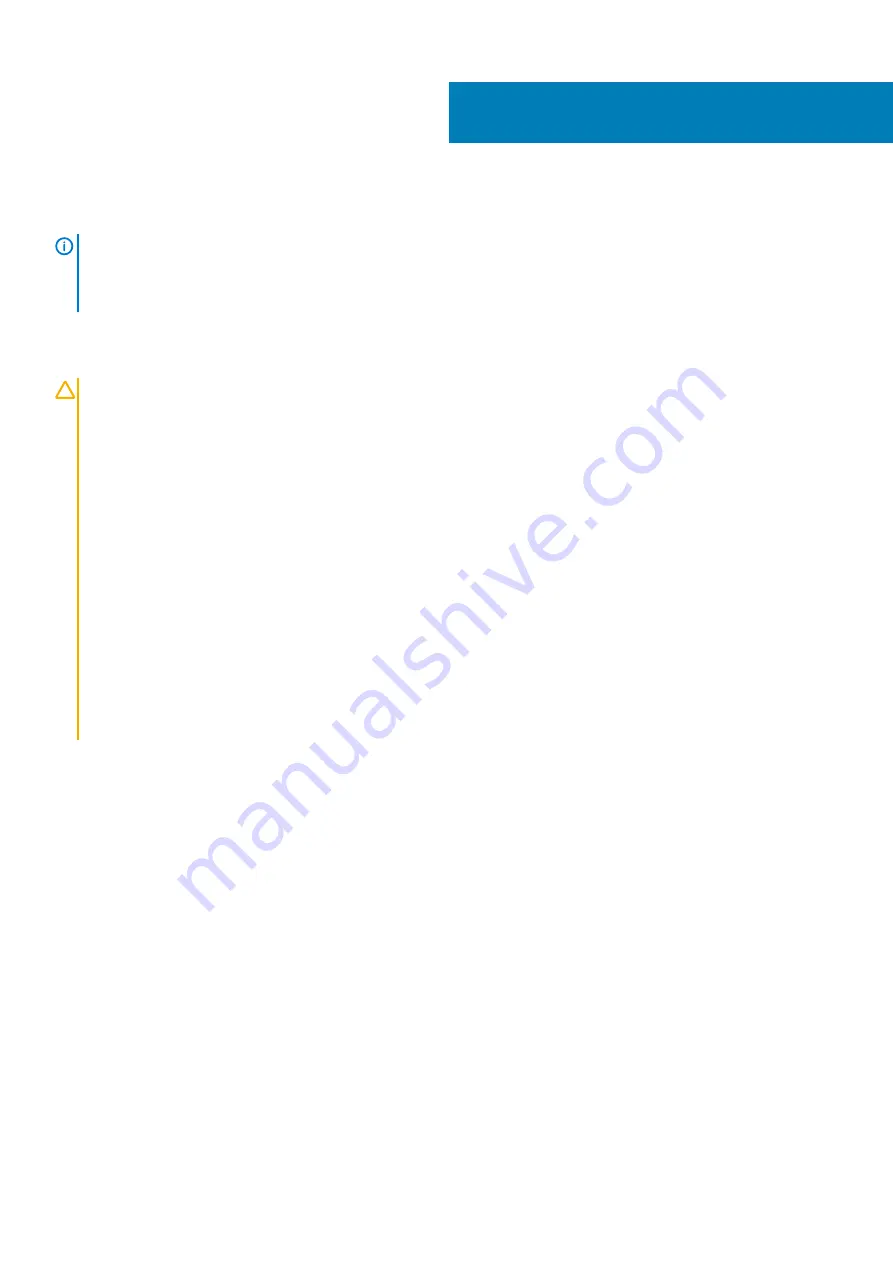
Replacing the battery
NOTE:
Before working inside your computer, read the safety information that shipped with your computer and follow
the steps in
Before working inside your computer
. After working inside your computer, follow the instructions in
. For more safety best practices, see the Regulatory Compliance home page at
www.dell.com/regulatory_compliance
Lithium-ion battery precautions
CAUTION:
• Exercise caution when handling Lithium-ion batteries.
• Discharge the battery as much as possible before removing it from the system. This can be done by disconnecting
the AC adapter from the system to allow the battery to drain.
• Do not crush, drop, mutilate, or penetrate the battery with foreign objects.
• Do not expose the battery to high temperatures, or disassemble battery packs and cells.
• Do not apply pressure to the surface of the battery.
• Do not bend the battery.
• Do not use tools of any kind to pry on or against the battery.
• Ensure any screws during the servicing of this product are not lost or misplaced, to prevent accidental puncture or
damage to the battery and other system components.
• If a battery gets stuck in a device as a result of swelling, do not try to free it as puncturing, bending, or crushing a
Lithium-ion battery can be dangerous. In such an instance, contact for assistance and further instructions.
• If the battery gets stuck inside your computer as a result of swelling, do not try to release it as puncturing, bending,
or crushing a lithium-ion battery can be dangerous. In such an instance, contact Dell technical support for
assistance. See
.
• Always purchase genuine batteries from
or authorized Dell partners and resellers.
Procedure
1. Align the screw holes on the battery with the screw holes on the palm rest and keyboard assembly.
2. Replace the four screws (M2x3) that secure the battery to the palm rest and keyboard assembly.
11
Replacing the battery
27
Summary of Contents for Inspiron 3782
Page 1: ...Inspiron 3782 Service Manual Regulatory Model P35E Regulatory Type P35E006 ...
Page 18: ...18 Removing the optical drive ...
Page 20: ...20 Replacing the optical drive ...
Page 26: ...26 Removing the battery ...
Page 28: ...Post requisites 1 Replace the base cover 2 Replace the optical drive 28 Replacing the battery ...
Page 32: ...32 Removing the wireless card ...
Page 39: ...Removing the solid state drive 39 ...
Page 46: ...46 Removing the touchpad ...
Page 56: ...56 Removing the power adapter port ...
Page 62: ...62 Removing the display assembly ...
Page 68: ...68 Removing the power button board ...
Page 84: ...84 Removing the display panel ...