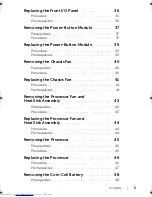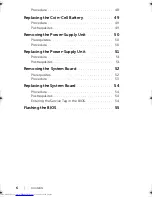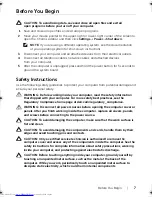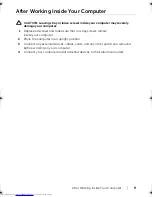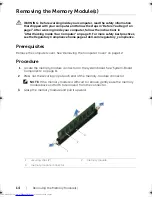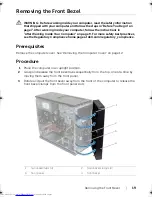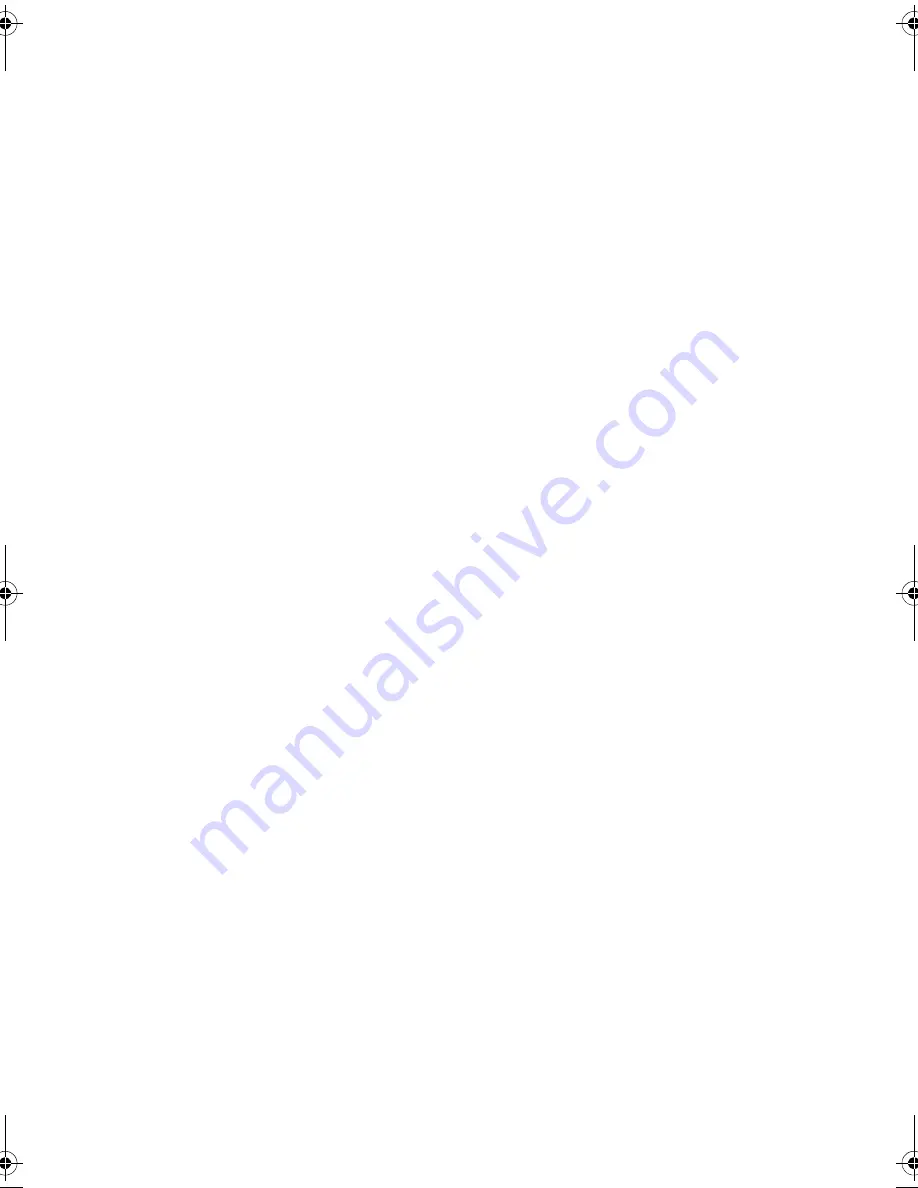
Contents |
5
Replacing the Front I/O Panel
. . . . . . . . . . . . . . . .
36
Procedure
. . . . . . . . . . . . . . . . . . . . . . . . . . . . . .
36
Postrequisites
. . . . . . . . . . . . . . . . . . . . . . . . . . . .
36
Removing the Power-Button Module
. . . . . . . . .
37
Prerequisites
. . . . . . . . . . . . . . . . . . . . . . . . . . . . .
37
Procedure
. . . . . . . . . . . . . . . . . . . . . . . . . . . . . .
37
Replacing the Power-Button Module
. . . . . . . . . .
39
Procedure
. . . . . . . . . . . . . . . . . . . . . . . . . . . . . .
39
Postrequisites
. . . . . . . . . . . . . . . . . . . . . . . . . . . .
39
Removing the Chassis Fan
. . . . . . . . . . . . . . . . . .
40
Prerequisites
. . . . . . . . . . . . . . . . . . . . . . . . . . . . .
40
Procedure
. . . . . . . . . . . . . . . . . . . . . . . . . . . . . .
40
Replacing the Chassis Fan
. . . . . . . . . . . . . . . . . . .
41
Procedure
. . . . . . . . . . . . . . . . . . . . . . . . . . . . . .
41
Postrequisites
. . . . . . . . . . . . . . . . . . . . . . . . . . . .
41
Removing the Processor Fan and
Heat Sink Assembly
. . . . . . . . . . . . . . . . . . . . . . . .
42
Prerequisites
. . . . . . . . . . . . . . . . . . . . . . . . . . . . .
42
Procedure
. . . . . . . . . . . . . . . . . . . . . . . . . . . . . .
43
Replacing the Processor Fan and
Heat Sink Assembly
. . . . . . . . . . . . . . . . . . . . . . .
44
Procedure
. . . . . . . . . . . . . . . . . . . . . . . . . . . . . .
44
Postrequisites
. . . . . . . . . . . . . . . . . . . . . . . . . . . .
44
Removing the Processor
. . . . . . . . . . . . . . . . . . . .
45
Prerequisites
. . . . . . . . . . . . . . . . . . . . . . . . . . . . .
45
Procedure
. . . . . . . . . . . . . . . . . . . . . . . . . . . . . .
45
Replacing the Processor
. . . . . . . . . . . . . . . . . . . .
46
Procedure
. . . . . . . . . . . . . . . . . . . . . . . . . . . . . .
46
Postrequisites
. . . . . . . . . . . . . . . . . . . . . . . . . . . .
47
Removing the Coin-Cell Battery
. . . . . . . . . . . . . .
48
Prerequisites
. . . . . . . . . . . . . . . . . . . . . . . . . . . . .
48
book.book Page 5 Tuesday, November 12, 2013 1:54 PM