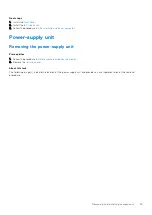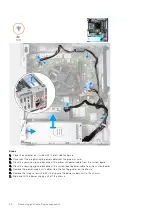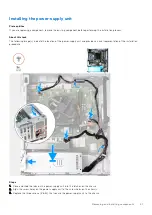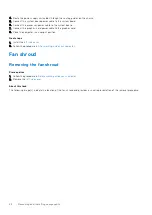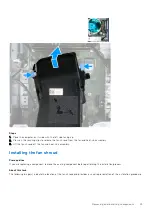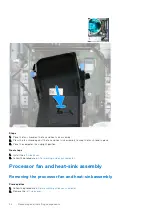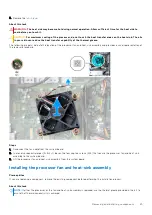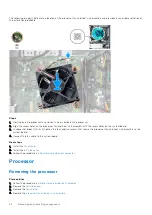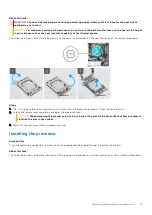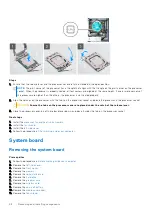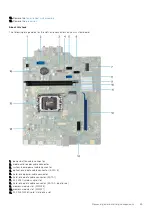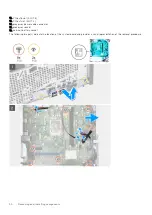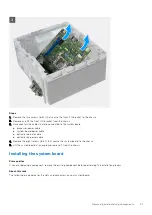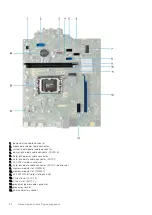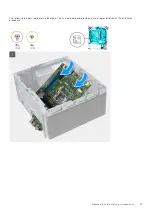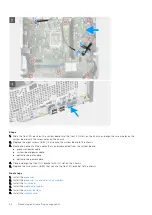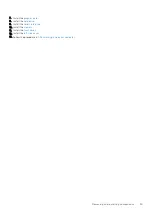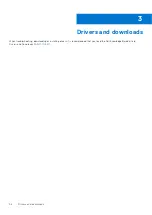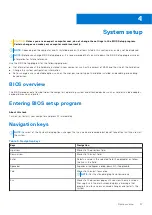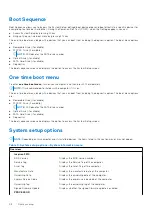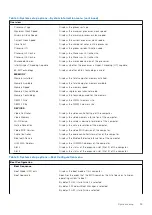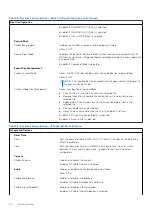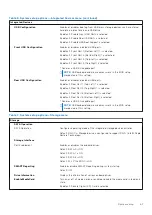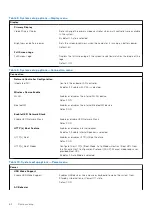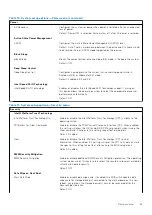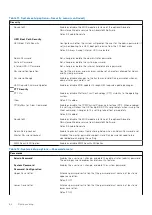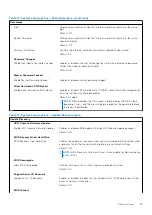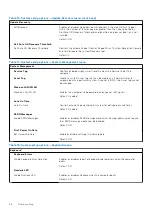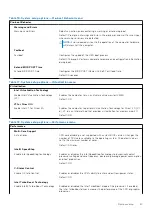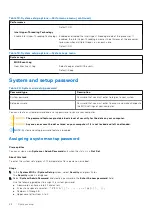Reviews:
No comments
Related manuals for Inspiron 3910

752-9800
Brand: WAGO Pages: 52

TRS-80 Color Computer 2
Brand: Radio Shack Pages: 44

Witty Pi
Brand: UUGear Pages: 25

955 Series
Brand: Contec Pages: 116

UNO-4678
Brand: Advantech Pages: 38

DESK-V000U
Brand: Vivo Pages: 3

BT14675
Brand: Asus Pages: 16

Precision 370 - SX280 Ultra Small Form Factor
Brand: Dell Pages: 162

M51BC
Brand: Asus Pages: 87

9000 A-180
Brand: HP Pages: 122

Apollo 9000 400dl
Brand: HP Pages: 296

9000 Model D280
Brand: HP Pages: 68

A1210n - Pavilion - 512 MB RAM
Brand: HP Pages: 120

6200 Pro Series Microtower
Brand: HP Pages: 345

9915
Brand: HP Pages: 33

6735b - Notebook PC
Brand: HP Pages: 34

98780 CE
Brand: HP Pages: 42

9000 rp3410
Brand: HP Pages: 47