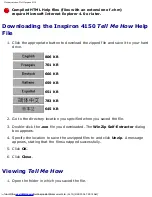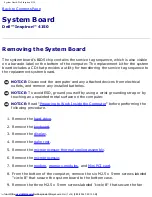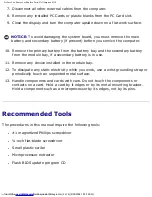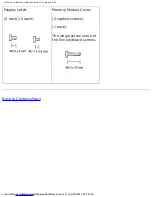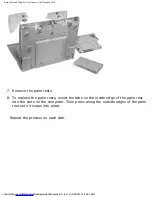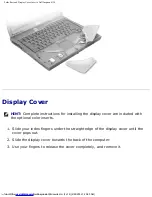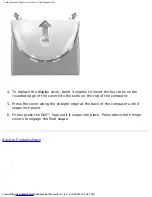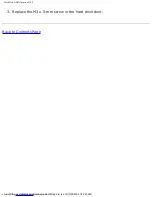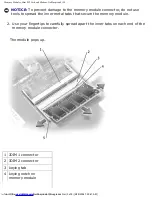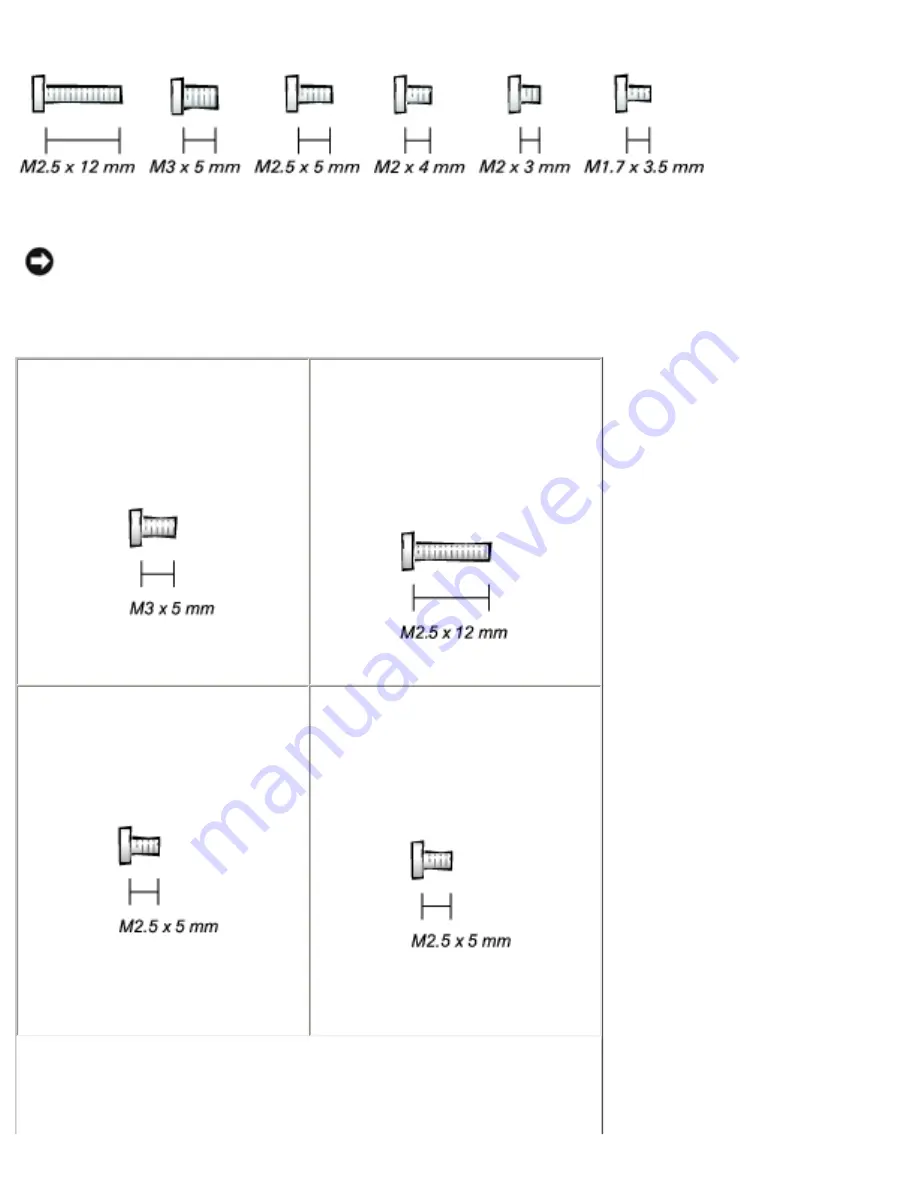
Before You Remove or Replace Parts: Dell Inspiron 4150
NOTICE:
When reinstalling a screw, you must use a screw of the correct
diameter and length. Make sure that the screw is properly aligned with its
corresponding hole, and avoid over tightening.
Hard Drive Door:
(1 each)
Keyboard to
Bottom Case:
(5 each)
Display Bezel:
(6 each)
Rubber Screw Covers (6
each)
Hinge Bracket to Bottom
Case:
(5 each)
file:///F|/Service%20Manuals/Dell/Inspiron/4150/begin.htm (4 of 6) [2/28/2004 7:29:39 AM]