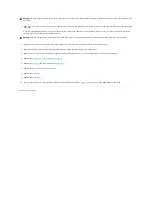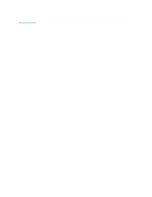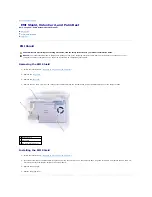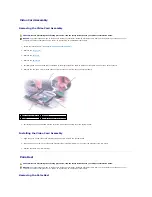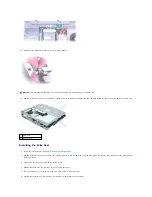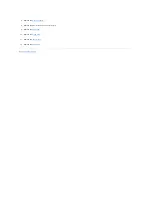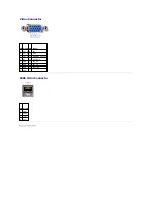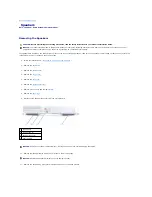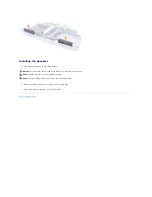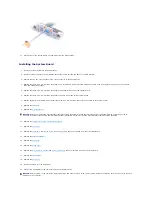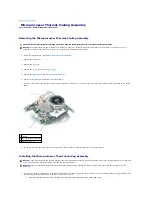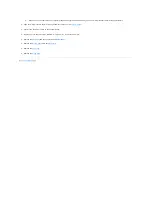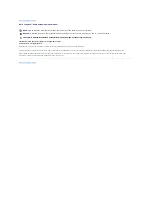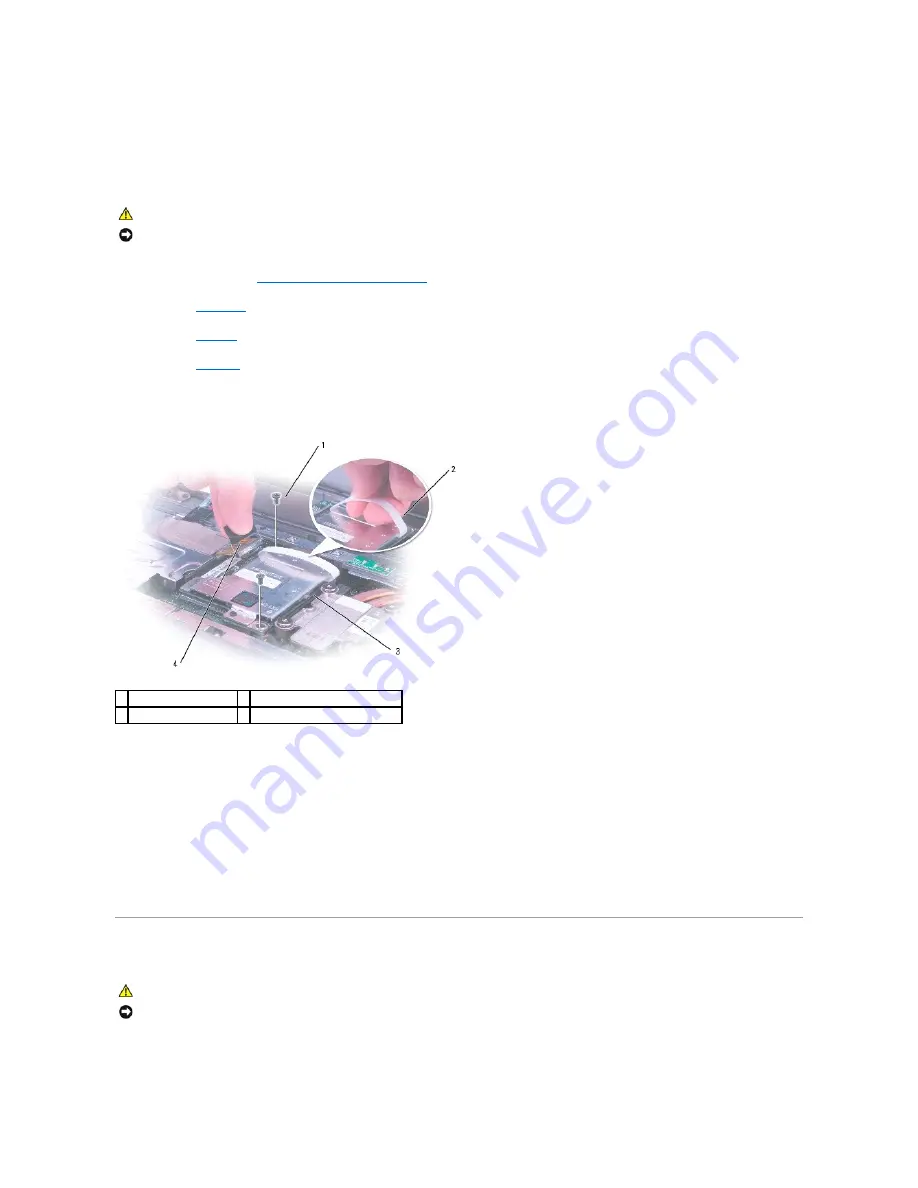
Video Card Assembly
Removing the Video Card Assembly
1.
Follow the instructions in "
Preparing to Work Inside the Computer
."
2.
.
3.
4.
.
5.
Pull straight up on the pull-tab that is attached to the display-feed flex cable to disconnect the cable from the video card connector.
6.
Remove the two M2.5 x 8-mm screws that secure the video card assembly to the system board.
7.
Pull straight up on the attached pull-tab to lift the video card assembly off of the system board.
Installing the Video Card Assembly
1.
Align the posts on the video card assembly with the screw holes in the system board.
2.
Press down on the area on the video card assembly that is labeled "PUSH" until you feel the assembly click into place.
3.
Replace the two M2.5 x 8-mm screws.
Palm Rest
Removing the Palm Rest
CAUTION:
Before performing the following procedures, read the safety instructions in your
Product Information Guide
.
NOTICE:
To prevent static damage to components inside your computer, discharge static electricity from your body before you touch any of your
computer's electronic components. You can do so by touching an unpainted metal surface.
1 M2.5 x 8-mm screws (2) 3 video card
2 pull tab
4 pull tab for display-feed flex cable
CAUTION:
Before performing the following procedures, read the safety instructions in your
Product Information Guide
.
NOTICE:
To prevent static damage to components inside your computer, discharge static electricity from your body before you touch any of your
computer's electronic components. You can do so by touching an unpainted metal surface.
Summary of Contents for Inspiron 5160
Page 19: ...Back to Contents Page ...