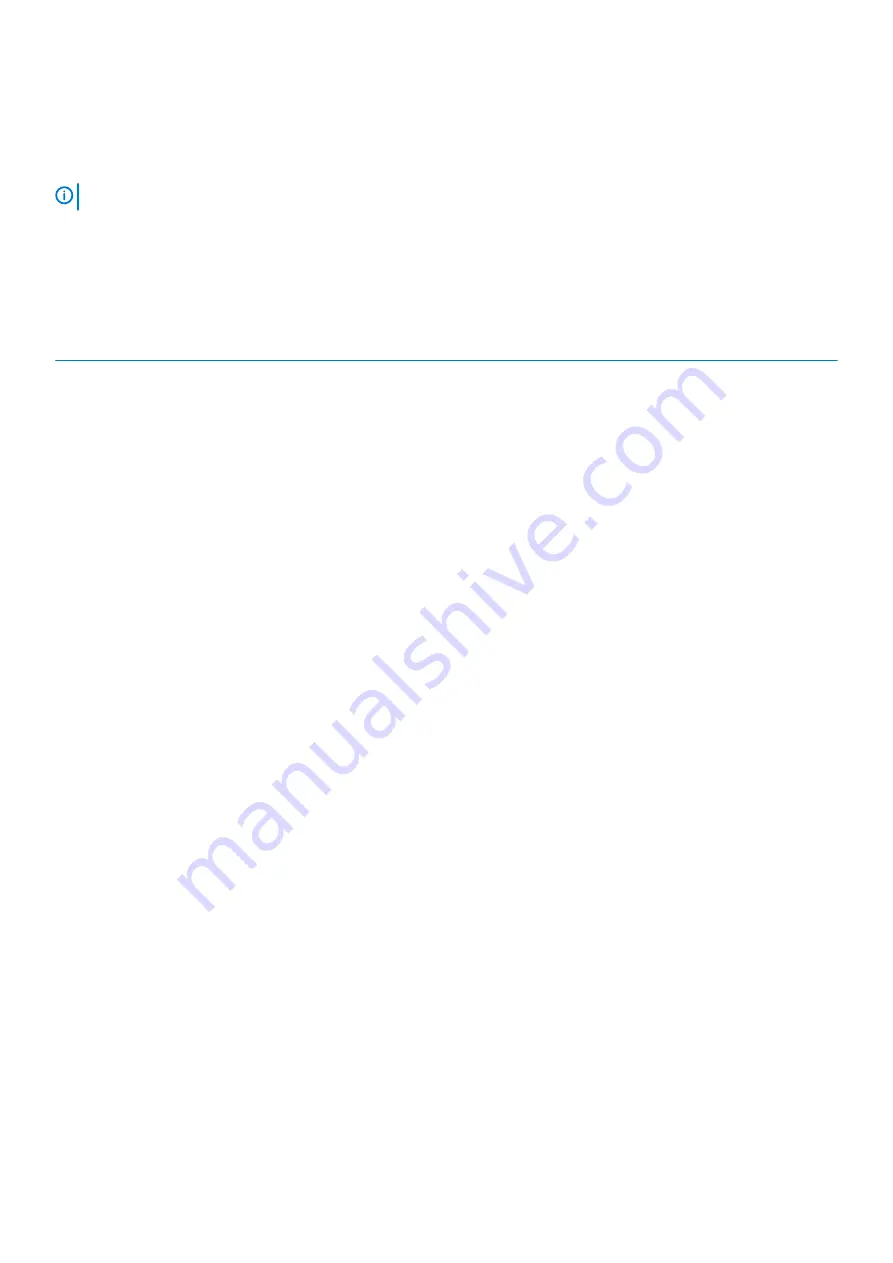
Off
•
Power adapter is connected and the battery is fully charged.
•
Computer is running on battery and the battery has more than 5 percent charge.
•
Computer is in sleep state, hibernation, or turned off
NOTE:
Hard-drive activity light is supported only on computers shipped with hard drive.
The power and battery-status light blinks amber along with beep codes indicating failures.
For example, the power and battery-status light blinks amber two times followed by a pause, and then blinks white three times followed by
a pause. This 2,3 pattern continues until the computer is turned off indicating no memory or RAM is detected.
The following table shows different light patterns and describes what they indicate.
Table 8. Diagnostics
Light pattern
Problem description
2,1
CPU failure
2,2
System board: BIOS and ROM failure
2,3
No memory or RAM detected
2,4
Memory or RAM failure
2,5
Invalid memory installed
2,6
System board or chipset error
2,7
LCD failure
3,1
CMOS battery failure
3,2
PCI or video card or chip failure
3,3
Recovery image not found
3,4
Recovery image found but invalid
Camera status light:
Indicates whether the camera is in use.
•
Solid white — Camera is in use.
•
Off — Camera is not in use.
Caps Lock status light:
Indicates whether Caps Lock is enabled or disabled.
•
Solid white — Caps Lock enabled.
•
Off — Caps Lock disabled.
Flashing BIOS (USB key)
1. Follow the procedure from step 1 to step 7 in "
" to download the latest BIOS setup program file.
2. Create a bootable USB drive. For more information see the knowledge base article
3. Copy the BIOS setup program file to the bootable USB drive.
4. Connect the bootable USB drive to the computer that needs the BIOS update.
5. Restart the computer and press
F12
when the Dell logo is displayed on the screen.
6. Boot to the USB drive from the
One Time Boot Menu
.
7. Type the BIOS setup program filename and press
Enter
.
8. The
BIOS Update Utility
appears. Follow the instructions on the screen to complete the BIOS update.
Flashing the BIOS
You may need to flash (update) the BIOS when an update is available or when you replace the system board.
Follow these steps to flash the BIOS:
1. Turn on your computer.
Troubleshooting
75
Summary of Contents for Inspiron 5485
Page 1: ...Inspiron 5485 Service Manual Regulatory Model P92G Regulatory Type P92G002 ...
Page 22: ...Post requisites Replace the base cover 22 Replacing the battery ...
Page 26: ...26 Removing the wireless card ...
Page 33: ...Removing the solid state drive 33 ...
Page 38: ...Post requisites 1 Replace the battery 2 Replace the base cover 38 Replacing the hard drive ...
Page 42: ...42 Removing the touchpad ...
Page 44: ...Post requisites 1 Replace the battery 2 Replace the base cover 44 Replacing the touchpad ...
Page 48: ...48 Removing the heat sink ...
Page 50: ...Post requisites Replace the base cover 50 Replacing the heat sink ...


































