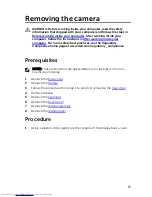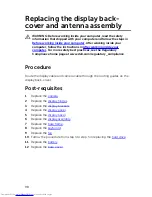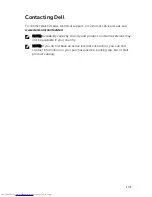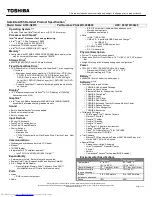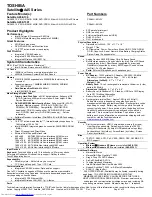Contacting Dell
To contact Dell for sales, technical support, or customer service issues, see
www.dell.com/contactdell
.
NOTE: Availability varies by country and product, and some services may
not be available in your country.
NOTE: If you do not have an active internet connection, you can find
contact information on your purchase invoice, packing slip, bill, or Dell
product catalog.
101
Summary of Contents for Inspiron 5557
Page 12: ... Plastic scribe 12 ...
Page 34: ...8 Lift the fan off the base frame 1 screws 2 2 fan 3 fan cable 34 ...
Page 42: ...2 Replace the base cover 42 ...
Page 56: ...2 Lift the I O board off the palm rest assembly 1 screw 2 I O board 56 ...
Page 73: ...5 Lift the system board off the palm rest assembly 1 screws 2 2 system board 73 ...
Page 82: ...2 Lift the display bezel off the display assembly 1 display bezel 82 ...
Page 94: ...2 Disconnect the camera cable from the camera 1 camera cable 2 camera 3 plastic scribe 94 ...