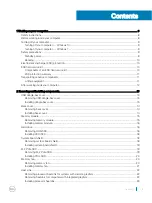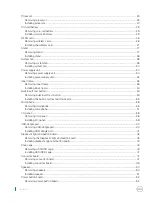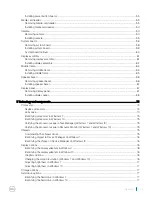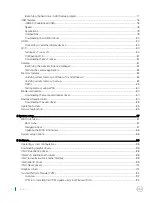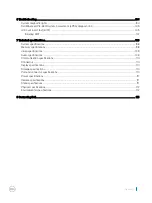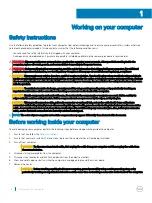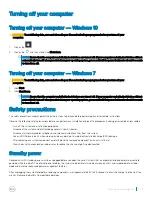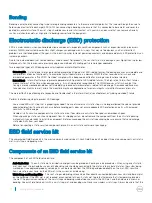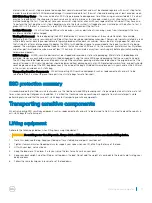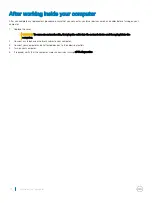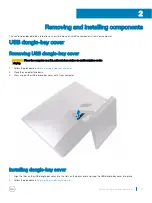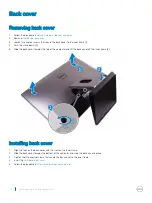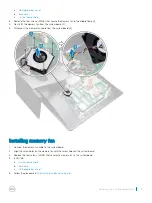USB 3.0 (SuperSpeed USB)..................................................................................................................................... 78
Speed...........................................................................................................................................................................78
Applications.................................................................................................................................................................79
Compatibility............................................................................................................................................................... 79
Downloading the USB 3.0 driver..............................................................................................................................80
Turning Wi-Fi on or off.............................................................................................................................................. 80
Configuring Wi-Fi........................................................................................................................................................81
Downloading the Wi-Fi driver....................................................................................................................................81
Identifying the webcam in device manager.............................................................................................................81
Starting the camera application............................................................................................................................... 82
Verifying system memory in Windows 10 and Windows 7 ...................................................................................82
Verifying system memory in setup...........................................................................................................................82
DDR4........................................................................................................................................................................... 83
Testing memory using ePSA.....................................................................................................................................84
Boot menu...................................................................................................................................................................87
Navigation Keys..........................................................................................................................................................87
Updating the BIOS in Windows ...............................................................................................................................88
Operating system configurations................................................................................................................................... 96
Downloading graphic drivers.......................................................................................................................................... 96
Intel Virtual Button driver................................................................................................................................................96
Intel Wi-Fi and Bluetooth drivers....................................................................................................................................98
Intel Trusted Execution Engine Interface...................................................................................................................... 98
Intel Serial IO Driver......................................................................................................................................................... 99
Intel chipset drivers.........................................................................................................................................................101
Graphics drivers...............................................................................................................................................................101
Trusted Platform Module (TPM) .................................................................................................................................102
6
Contents
Summary of Contents for Inspiron 5720
Page 1: ...Precision 5720 All in One Owner s Manual Regulatory Model W13C Regulatory Type W13C001 ...
Page 69: ...2 Place the middle frame on the assembly Removing and installing components 69 ...
Page 86: ...86 Technology and components ...
Page 97: ...Software 97 ...
Page 100: ...100 Software ...
Page 106: ...106 Troubleshooting ...