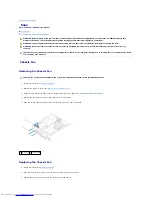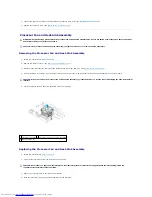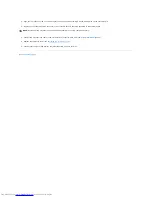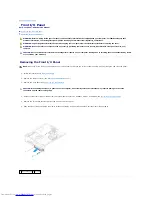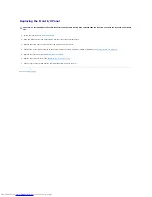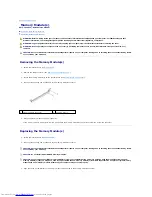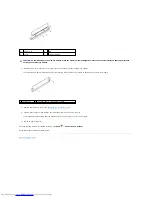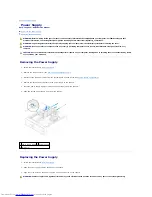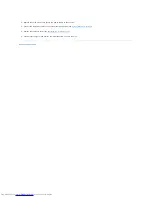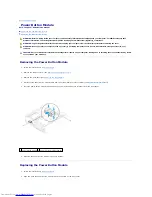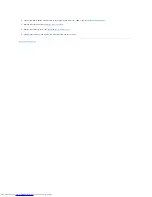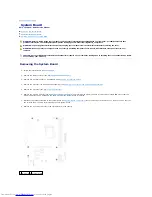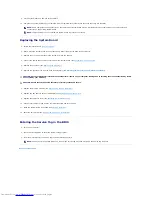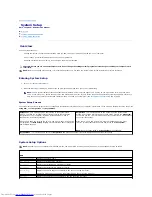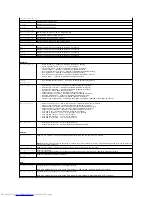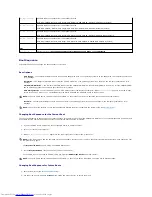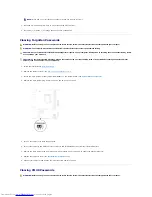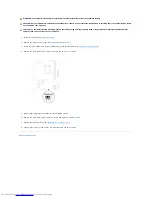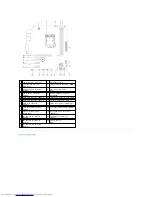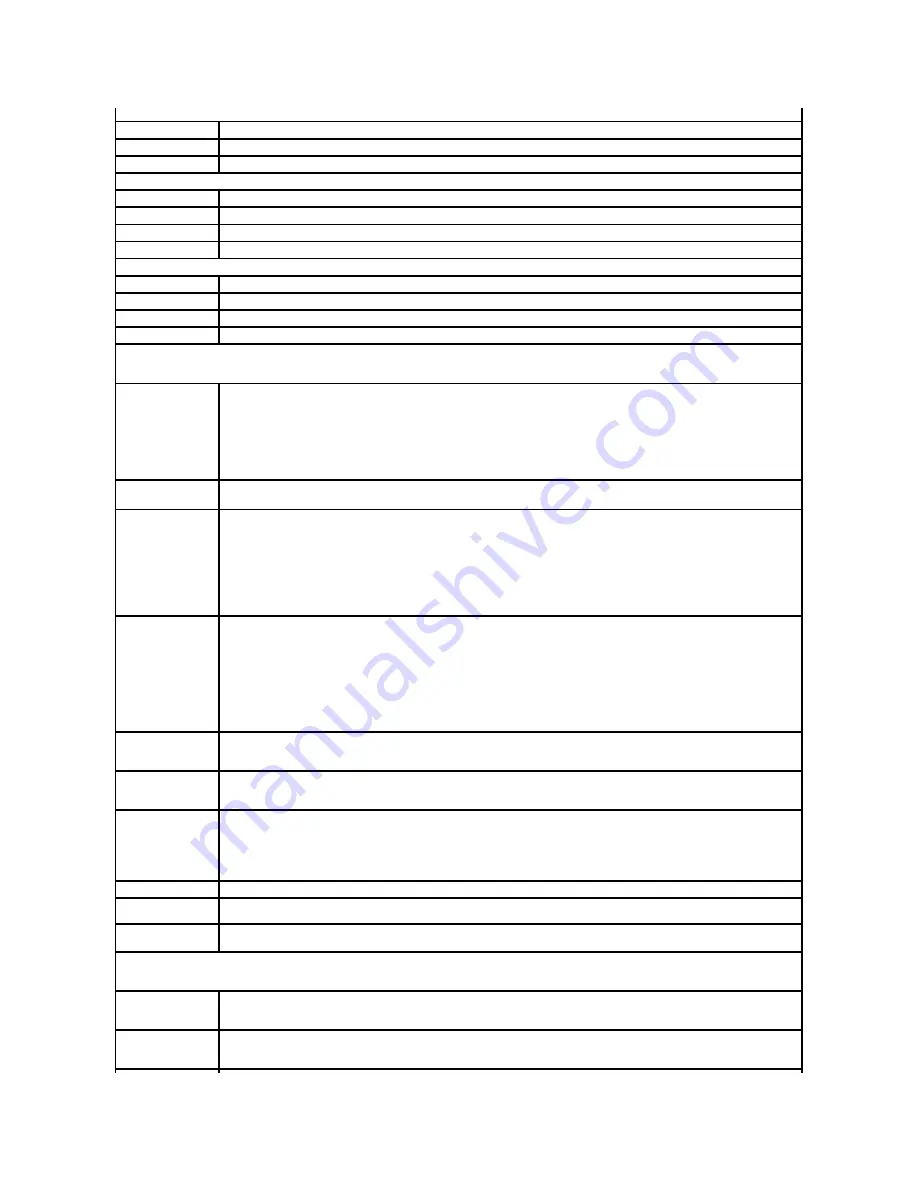
Processor Information
Processor Type
Displays the processor type
L2 Cache
Displays the L2 cache size
L3 Cache
Displays the L3 cache size
Memory Information
Memory Installed
Indicates the amount of memory installed in MB
Memory Speed
Indicates the memory speed in MHz
Memory Technology
Indicates the type of installed memory
Memory Channel
Indicates single channel or dual channel mode
Device Information
SATA 0
Displays the SATA drive connected to the SATA 0 connector
SATA 1
Displays the SATA drive connected to the SATA 1 connector
SATA 2
Displays the SATA drive connected to the SATA 2 connector
SATA 3
Displays the SATA drive connected to the SATA 3 connector
Advanced
CPU Configuration
l
Hyper-threading
—
Enabled or Disabled (Enabled by default)
l
Active Processor Cores
—
All; 1; 2; 3 (All by default)
l
Limit CPUID Value
—
Enabled or Disabled (Disabled by default)
l
CPU XD Support
—
Enabled or Disabled (Enabled by default)
l
Intel Virtualization Technology
—
Enabled or Disabled (Enabled by default)
l
Intel SpeedStep
—
Enabled or Disabled (Enabled by default)
l
Intel Turbo Boost Technology
—
Enabled or Disabled (Enabled by default)
l
CPU C6 Report
—
Enabled or Disabled (Enabled by default)
Graphics
Configuration
l
Intel Multiple Monitor Feature
—
Enabled or Disabled (Disabled by default)
System Configuration
l
Onboard Audio Controller
—
Enabled or Disabled (Enabled by default)
l
Onboard LAN Controller
—
Enabled or Disabled (Enabled by default)
l
Onboard LAN Boot ROM
—
Enabled or Disabled (Disabled by default)
l
SATA Mode
—
AHCI; RAID (AHCI by default)
l
USB Controller
—
Enabled or Disabled (Enabled by default)
l
USB Storage Boot Function
—
Enabled or Disabled (Enabled by default)
l
Onboard Card Reader
—
Enabled or Disabled (Enabled by default)
l
Onboard Serial Port
—
Enabled or Disabled (Enabled by default)
l
Serial Port IO Address/IRQ
—
3F8h/IRQ4, 2F8h/IRQ3, 3E8h/IRQ4, 2E8h/IRQ3 (3F8h/IRQ4 by default)
Power Management
l
Restore AC Power Loss
—
Power Off; Power On; Last State (Power Off by default)
l
Wake on LAN from S4/S5
—
Enabled or Disabled (Disabled by default)
l
USB Powershare in S4/S5 State
—
Enabled or Disabled (Disabled by default)
l
USB Powershare in Sleep State
—
Normal; Enhanced (Normal by default)
l
Resume by PS/2 Devices
—
Enabled or Disabled (Enabled by default)
l
Auto Power On
—
Enabled or Disabled (Disabled by default)
l
Auto Power On Date
—
0 to 31, 0 for everyday (15 by default)
l
Auto Power On Hour
—
0 to 23 (12 by default)
l
Auto Power On Minute
—
0 to 59 (30 by default)
l
Auto Power On Second
—
0 to 59 (30 by default)
Post Behavior
l
Bootup NumLock State
—
On; Off (On by default)
l
Keyboard Error Report
—
Enabled; Disabled (Enabled by default)
Security
Admin Password
Allows to set, change, or delete the administrator password when the service tag is present
NOTE:
Deleting the administrator password will delete the system password. Hence, the administrator password must be set before
setting the system password.
System Password
Allows to set, change, or delete the system password when the service tag is present
Boot Menu Security
Enabled or Disabled
User must enter Admin Password to access the F12 Boot Menu when this setting is enabled (Disabled by default)
HDD Protection
Feature
Enabled or Disabled (Disabled by default)
Boot
1st Boot Priority
Specifies the boot sequence from the available devices
Hard Disk; CD/DVD; Network; USB Floppy; USB Hard Disk; USB CD/DVD; Disabled (Hard Disk by default)
2nd Boot Priority
Specifies the boot sequence from the available devices
Hard Disk; CD/DVD; Network; USB Floppy; USB Hard Disk; USB CD/DVD; Disabled (CD/DVD Drive by default)