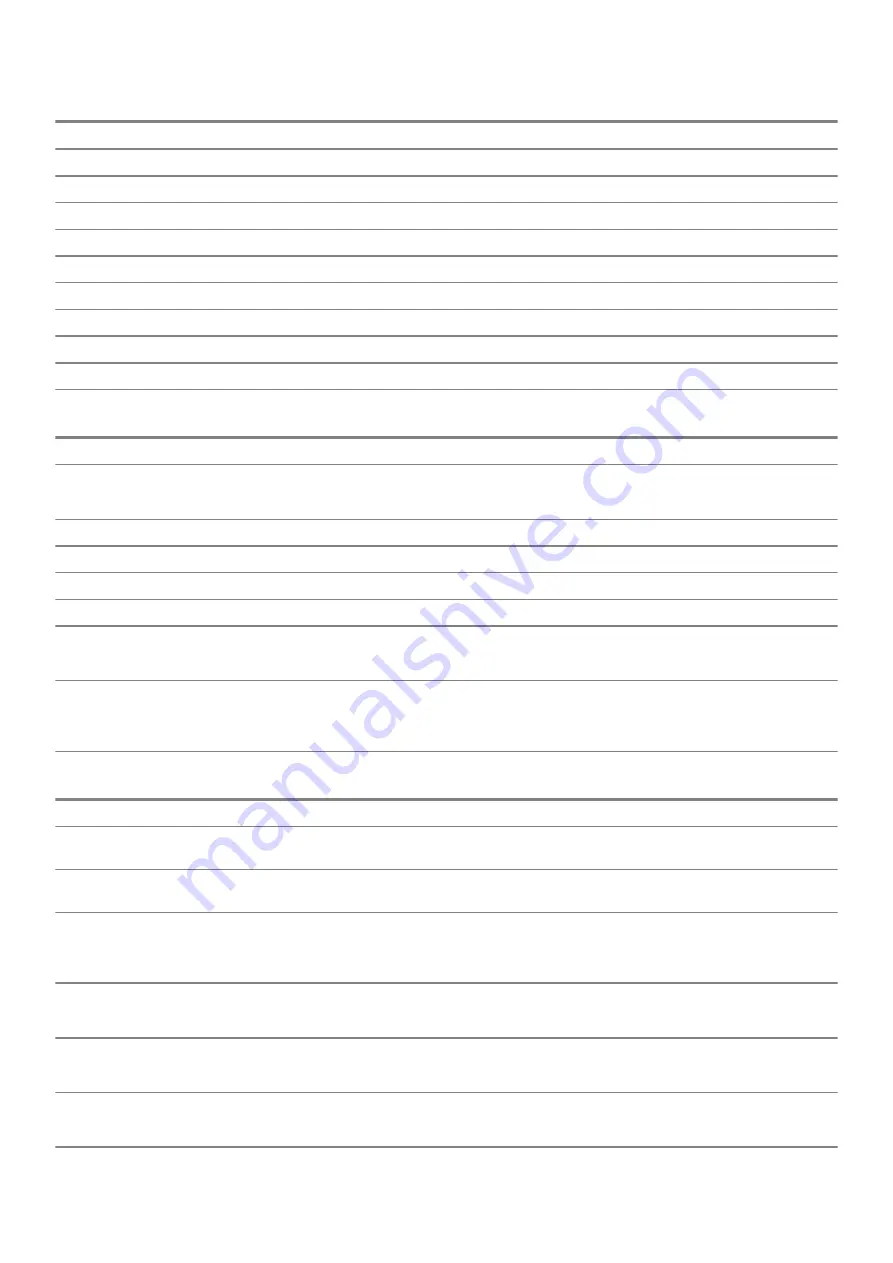
Overview
Device Information
Video Controller
Displays the integrate graphics information of the computer.
dGPU Video Controller
Displays the discrete graphics information of the computer.
Video BIOS Version
Displays the video BIOS version of the computer.
Video Memory
Displays the video memory information of the computer.
Panel Type
Displays the Panel Type of the computer.
Native Resolution
Displays the native resolution of the computer.
Audio Controller
Displays the audio controller information of the computer.
Wi-Fi Device
Displays the wireless device information of the computer.
Bluetooth Device
Displays the Bluetooth device information of the computer.
Table 4. System setup options—Boot options menu
Boot options
Advanced Boot Options
Enable UEFI Network Stack
Enables or disables UEFI Network Stack.
Default: OFF.
Boot Mode
Boot Mode: UEFI only
Displays the boot mode of this computer.
Enable Boot Devices
Enables or disables boot devices for this computer.
Boot Sequence
Displays the boot sequence.
BIOS Setup Advanced Mode
Enables or disables advanced BIOS settings.
Default: ON.
UEFI Boot Path Security
Enables or disables the system to prompt the user to enter the Admin password
when booting a UEFI boot path from the F12 boot menu.
Default: Always Except Internal HDD.
Table 5. System setup options—System Configuration menu
System Configuration
Date/Time
Date
Sets the computer date in MM/DD/YYYY format. Changes to the date take effect
immediately.
Time
Sets the computer time in HH/MM/SS 24-hour format. You can switch between 12-
hour and 24-hour clock. Changes to the time take effect immediately.
Enable SMART Reporting
Enables or disables SMART (Self-Monitoring, Analysis, and Reporting Technology)
during computer startup to report hard drive errors.
Default: OFF.
Enable Audio
Enables or disables all integrated audio controller.
Default: ON.
Enable Microphone
Enables or disables microphone.
Default: ON.
Enable Internal Speaker
Enables or disables internal speaker.
Default: ON.
System setup
67
Summary of Contents for Inspiron 7490 P115G
Page 1: ...Inspiron 7490 Service Manual Regulatory Model P115G Regulatory Type P115G001 ...
Page 49: ...Removing and installing components 49 ...
Page 50: ...50 Removing and installing components ...
Page 53: ...Removing and installing components 53 ...















































