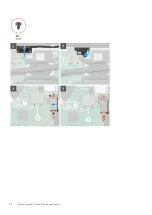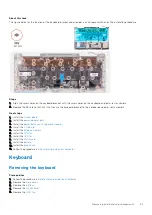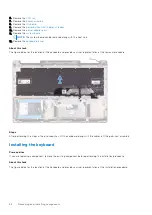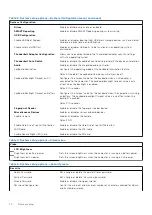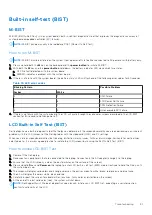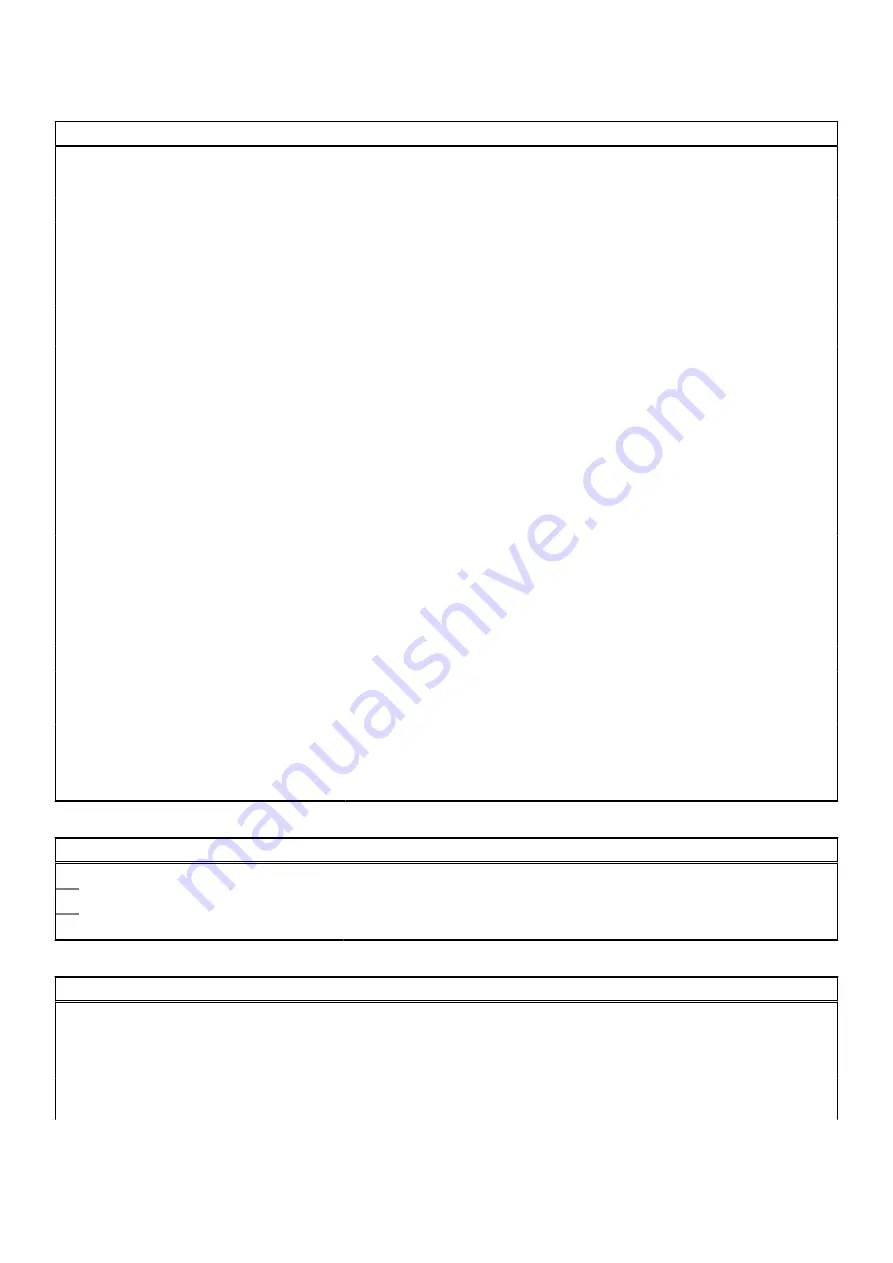
Table 3. System setup options—System Configuration menu (continued)
System Configuration
Drives
Enable or disable various drives on board.
SMART Reporting
Enable or disable SMART Reporting during system startup.
USB Configuration
Enable USB Boot Support
Enables or disables booting from USB mass storage devices such as external
hard drive, optical drive, and USB drive.
Enable External USB Port
Enables or disables USB ports to be functional in an operating system
environment.
Thunderbolt Adapter Configuration
Allows you to enable or disable the Thunderbolt adapter security settings
within the operating system.
Thunderbolt Auto Switch
Enable or disable Thunderbolt controller to perform PCIe device enumeration.
Audio
Enable or disable the integrated audio controller.
Keyboard Illumination
Configures the operating mode of the keyboard illumination feature.
Default: Disabled. The keyboard illumination will always be off.
Keyboard Backlight Timeout on AC
Configures the timeout value for the keyboard when an AC adapter is
connected to the computer. The keyboard backlight timeout value is only
effect when the backlight is enabled.
Default: 10 seconds.
Keyboard Backlight Timeout on Battery
Configures the timeout value for the keyboard when the computer is running
on battery. The keyboard backlight timeout value is only effect when the
backlight is enabled.
Default: 10 seconds.
Fingerprint Reader
Enable or disable the fingerprint reader device.
Miscellaneous Devices
Enables or disables various onboard devices.
Enable Camera
Enables or disables the camera.
Default: ON.
Enable Hard Drive Free Fall Protection
Enable or disable the Hard Drive Free Fall Protection.
WiFi Radio
Enable or disable the WiFi radio.
Enable Secure Digital (SD) Card
Enable or disable the SD card.
Table 4. System setup options—Video menu
Video
LCD Brightness
Brightness on battery power
Sets the screen brightness when the computer is running on battery power.
Brightness on AC power
Sets the screen brightness when the computer is running on AC power.
Table 5. System setup options—Security menu
Security
Admin Password
Set, change, or delete the administrator password.
System Password
Set, change, or delete the system password.
Strong Password
Enable or disable strong passwords.
Password Configuration
Control the minimum and maximum number of characters allowed for Admin
and System passwords.
70
System setup
Summary of Contents for Inspiron 7590
Page 1: ...Inspiron 7590 Service Manual Regulatory Model P83F Regulatory Type P83F001 July 2021 Rev A05 ...
Page 54: ...54 Removing and installing components ...
Page 55: ...Removing and installing components 55 ...
Page 57: ...Removing and installing components 57 ...