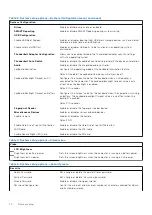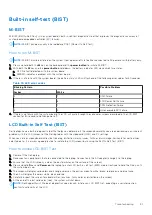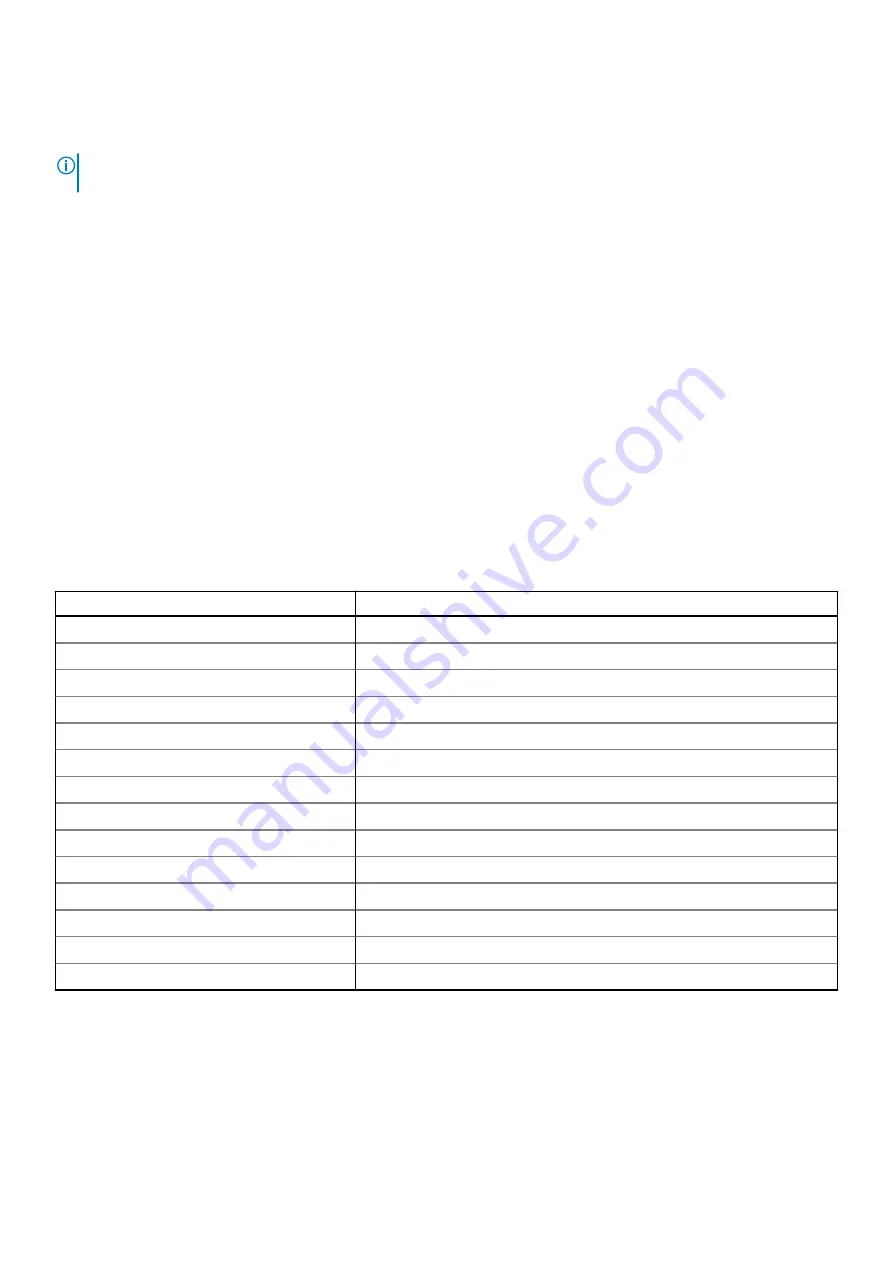
●
Run thorough tests to introduce additional test options and provide extra information about the failed device(s)
●
View status messages that indicate if the tests are completed successfully
●
View error messages that indicate if problems were encountered during the test
NOTE:
Some tests are meant for specific devices and require user interaction. Ensure that you are present in front of the
computer when the diagnostic tests are performed.
For more information, see
SupportAssist Pre-Boot System Performance Check
.
System diagnostic lights
Battery-status light
Indicates the power and battery-charge status.
Solid white
— Power adapter is connected and the battery has more than 5 percent charge.
Amber
— Computer is running on battery and the battery has less than 5 percent charge.
Off
●
Power adapter is connected and the battery is fully charged.
●
Computer is running on battery and the battery has more than 5 percent charge.
●
Computer is in sleep state, hibernation, or turned off.
The power and battery-status light blinks amber along with beep codes indicating failures.
For example, the power and battery-status light blinks amber two times followed by a pause, and then blinks white three times
followed by a pause. This 2,3 pattern continues until the computer is turned off indicating no memory or RAM is detected.
The following table shows different power and battery-status light patterns and associated problems.
Table 17. LED codes
Diagnostic light codes
Problem description
2,1
Processor failure
2,2
System board: BIOS or ROM (Read-Only Memory) failure
2,3
No memory or RAM (Random-Access Memory) detected
2,4
Memory or RAM (Random-Access Memory) failure
2,5
Invalid memory installed
2,6
System-board or chipset error
2,7
Display failure
3,1
Coin-cell battery failure
3,2
PCI, video card/chip failure
3,3
Recovery image not found
3,4
Recovery image found but invalid
3,5
Power-rail failure
3,6
System BIOS Flash incomplete
3,7
Management Engine (ME) error
Camera status light:
Indicates whether the camera is in use.
●
Solid white — Camera is in use.
●
Off — Camera is not in use.
Caps Lock status light:
Indicates whether Caps Lock is enabled or disabled.
●
Solid white — Caps Lock enabled.
●
Off — Caps Lock disabled.
80
Troubleshooting
Summary of Contents for Inspiron 7590
Page 1: ...Inspiron 7590 Service Manual Regulatory Model P83F Regulatory Type P83F001 July 2021 Rev A05 ...
Page 54: ...54 Removing and installing components ...
Page 55: ...Removing and installing components 55 ...
Page 57: ...Removing and installing components 57 ...